Add Masks In Photoshop With Ease: A Quick Guide For Every Creator
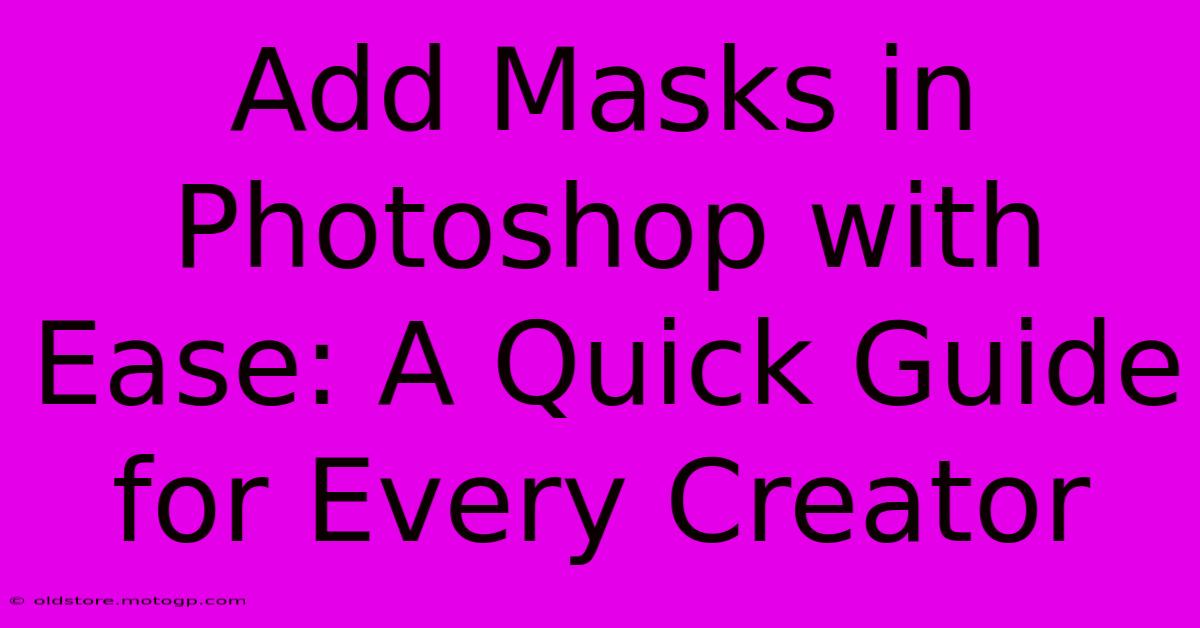
Table of Contents
Add Masks in Photoshop with Ease: A Quick Guide for Every Creator
Adding masks in Photoshop is a fundamental skill for any creator, offering unparalleled control over image editing and compositing. Whether you're a seasoned pro or just starting, mastering masks unlocks a world of creative possibilities. This quick guide will walk you through the process, making mask creation easy and intuitive.
Understanding Photoshop Masks
Before diving in, let's clarify what Photoshop masks actually are. They're non-destructive editing tools. Unlike directly altering pixels, masks hide portions of a layer, revealing the layers below. This means you can always go back and adjust your mask without permanently damaging your original image. Think of it as a stencil – you can paint on the stencil to reveal or hide parts of the underlying image.
There are two main types of masks in Photoshop:
- Layer Masks: These affect the visibility of the entire layer they're attached to.
- Clipping Masks: These confine a layer's effects to the shape or content of the layer directly beneath it.
This guide will primarily focus on layer masks, as they are the most versatile and frequently used.
Creating a Layer Mask: A Step-by-Step Guide
Let's create a simple layer mask to illustrate the process. Assume you have an image with a subject you want to isolate from its background.
Step 1: Select Your Layer
Ensure the layer containing the subject you want to mask is selected in the Layers panel.
Step 2: Add the Layer Mask
At the bottom of the Layers panel, you'll find a button that looks like a rectangle with a circle inside. Click this button to add a layer mask to your selected layer. A white rectangle will appear next to your layer's thumbnail. This represents your mask. White reveals, black conceals.
Step 3: Choose Your Masking Tool
Now, select your preferred masking tool. The most common are:
- Brush Tool (B): Ideal for general masking, allowing for precise control over the masking process. Adjust brush size, hardness, and opacity for finer adjustments.
- Gradient Tool (G): Useful for creating smooth transitions between masked and unmasked areas.
- Lasso Tools: Select specific areas for masking. The polygonal lasso offers straight lines, while the magnetic lasso helps you trace edges more accurately.
- Quick Selection Tool (W): Great for quickly selecting large areas, perfect for initial masking.
Step 4: Paint Your Mask
With your chosen tool, paint on the layer mask.
- Painting with black: Hides the areas you paint over.
- Painting with white: Reveals the areas you paint over.
- Painting with gray: Creates a semi-transparent effect, allowing parts of the underlying image to show through.
Step 5: Refine Your Mask
Use the bracket keys ([ and ]) to adjust brush size while masking. Zoom in for precise control. You can also use the eraser tool to remove mistakes.
Step 6: Mask Refinement Techniques:
For more complex masking, consider these techniques:
- Feathering: Soften the edges of your mask for a more natural look. Adjust the feathering in the brush tool options.
- Layer Mask Options: Experiment with the Blend Modes within the Layer Style options for advanced effects.
Beyond the Basics: Advanced Masking Techniques
Once you've grasped the fundamentals, explore these advanced techniques to elevate your Photoshop skills:
- Using Refine Edge: This tool helps to create incredibly precise selections, especially for intricate details like hair. Find this under
Select > Refine Edge. - Working with Multiple Masks: Create several masks on a single layer for greater control and flexibility.
- Clipping Masks: Master clipping masks to easily apply effects or adjustments only to specific parts of an image.
Conclusion: Mastering the Art of Masking
Adding masks in Photoshop might initially seem daunting, but with practice, it becomes second nature. The ability to non-destructively edit and refine your images opens up a world of creative freedom. By mastering the techniques outlined in this guide, you'll significantly enhance your image editing workflow and create stunning results. Remember to practice regularly; the more you work with masks, the more comfortable and proficient you will become.
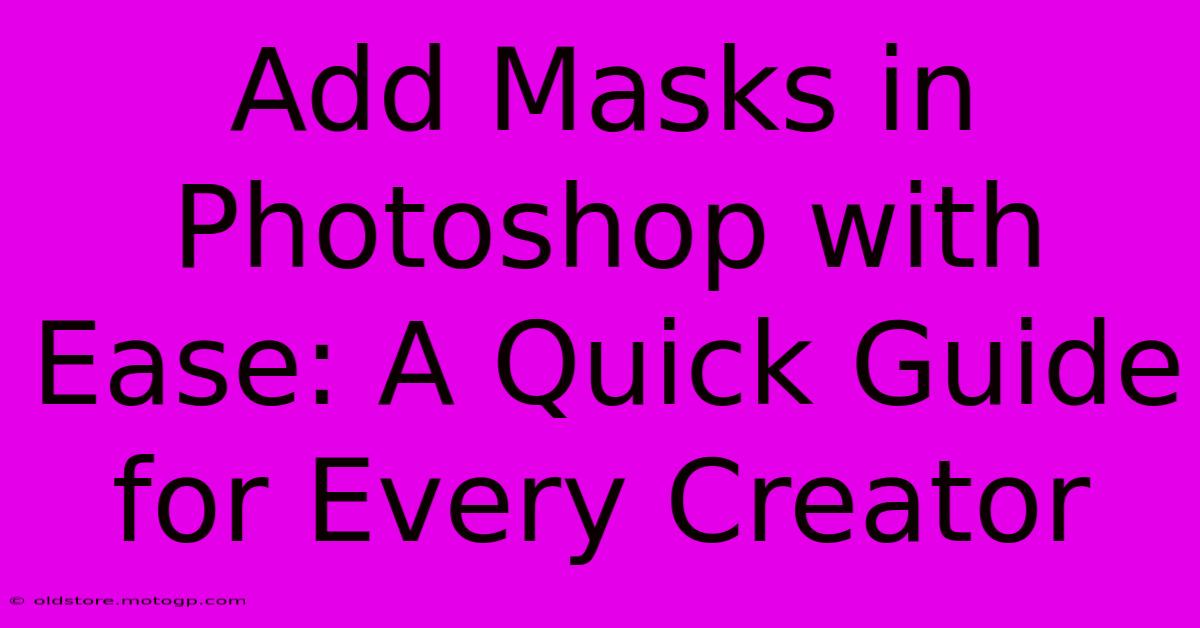
Thank you for visiting our website wich cover about Add Masks In Photoshop With Ease: A Quick Guide For Every Creator. We hope the information provided has been useful to you. Feel free to contact us if you have any questions or need further assistance. See you next time and dont miss to bookmark.
Featured Posts
-
Unbelievable The Incredible Story Of The Teen Who Cured Her Acne Using A Simple Household Item
Feb 09, 2025
-
Unlock The Secrets Of Rose Bloom A Step By Step Guide To Success
Feb 09, 2025
-
Doctors Hate This Revolutionary New Trick To Erase Wrinkles Overnight
Feb 09, 2025
-
Storage Revolution Ssd Vs Sd The Definitive Guide To Choosing The Right Drive
Feb 09, 2025
-
Wildlife Wonderland Choosing The Perfect Camera For Capturing Australias Unique Creatures
Feb 09, 2025
