Append Table Mastery For Access Novices: The Easiest Way To Merge Your Data
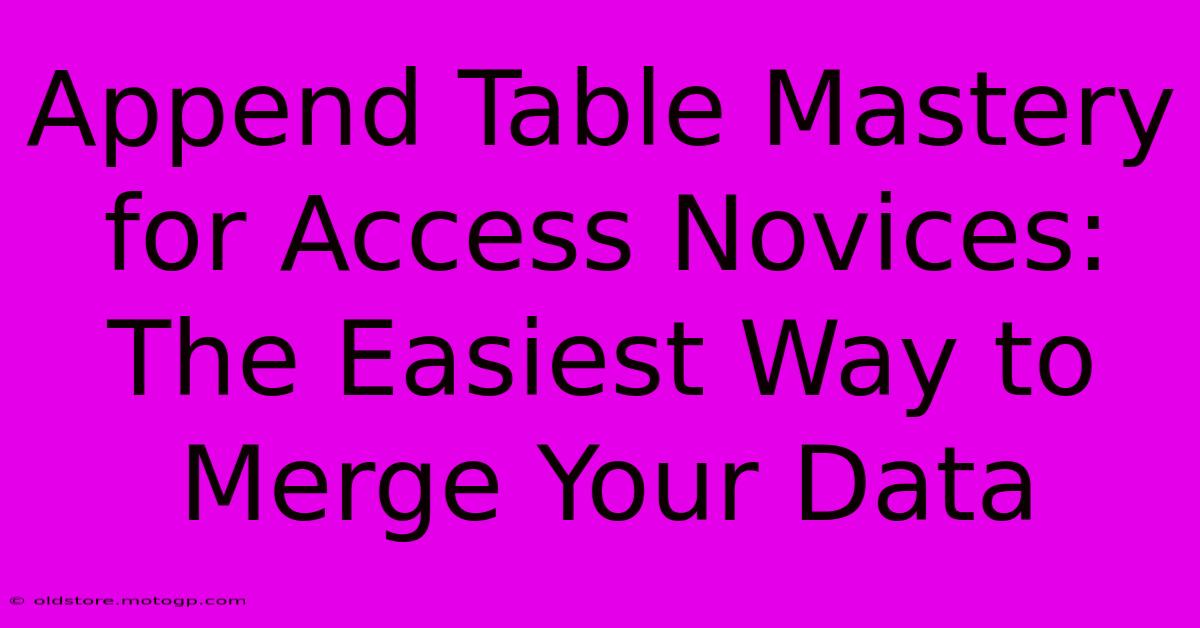
Table of Contents
Append Table Mastery for Access Novices: The Easiest Way to Merge Your Data
Are you drowning in multiple Access tables filled with related data? Do you dream of a single, unified table, but the thought of merging data feels overwhelming? Fear not, fellow Access novice! This guide will demystify the append query, showing you the easiest way to merge your data in Access. We’ll cover everything from basic principles to troubleshooting common issues, empowering you to conquer your data challenges.
Understanding the Power of the Append Query
In Microsoft Access, an append query is your secret weapon for combining data from multiple tables into one. Unlike other merging methods, appending adds records from one table to another, preserving the original tables intact. This is crucial for maintaining data integrity and providing a safety net for your work. This non-destructive approach is particularly valuable when dealing with important datasets.
Key Benefits of Using Append Queries:
- Data Preservation: Your original tables remain untouched.
- Simplicity: It's a relatively straightforward process once you understand the basics.
- Efficiency: Faster than manual data entry for large datasets.
- Flexibility: Can be easily adapted to different table structures.
Step-by-Step Guide: Appending Your Tables
Let's walk through the process of appending data, using a practical example. Assume you have two tables: Customers_2022 and Customers_2023, both containing customer information (CustomerID, Name, Address, Phone). Our goal is to combine these into a single table: AllCustomers.
Step 1: Create a New Query
Open your Access database and navigate to the "Create" tab. Click on "Query Design."
Step 2: Add Your Tables
In the "Show Table" dialog box, select both Customers_2022 and Customers_2023, and click "Add."
Step 3: Choose the Append Query
Instead of selecting fields, go to the "Home" tab and in the "View" group click the button "Append Query".
Step 4: Specify the Source and Destination Tables
Access will prompt you to specify the "Append To" table. Select your destination table—AllCustomers. If this table doesn't exist, you'll need to create it beforehand. Ensure the structure of AllCustomers matches the fields in your source tables (Customers_2022 and Customers_2023).
Step 5: Select the Fields to Append
Access will list the fields from your source tables. Select all the fields you wish to append. Make sure the field names and data types match in your source and destination tables to avoid errors.
Step 6: Run the Query
Click the "Run" button (exclamation mark). Access will append the records from Customers_2022 and Customers_2023 into AllCustomers.
Step 7: Verify the Results
Open the AllCustomers table to confirm that the data has been successfully appended.
Troubleshooting Common Issues
- Data Type Mismatches: Ensure that the data types of corresponding fields in your source and destination tables are identical. Mismatches will prevent the append operation from completing successfully.
- Field Name Differences: If field names slightly differ (e.g., "Customer Name" vs. "Name"), rename them for consistency before appending.
- Primary Key Conflicts: If your destination table has a primary key, and the source tables contain duplicate primary key values, you'll encounter errors. You might need to adjust your query to handle these duplicates, possibly by adding a unique identifier field.
- Large Datasets: Appending very large datasets can take considerable time.
Advanced Append Techniques
While the basic append query is incredibly useful, Access offers more advanced features:
- Conditional Appending: Use criteria to append only specific records based on certain conditions. For example, you might only append customers from a specific region.
- Multiple Source Tables: You can append data from more than two tables simultaneously.
Mastering append queries in Access opens up a world of possibilities for managing and analyzing your data. By following these steps and understanding the potential challenges, you'll efficiently merge your data and streamline your workflow. Remember to back up your database before performing any major data manipulation tasks!
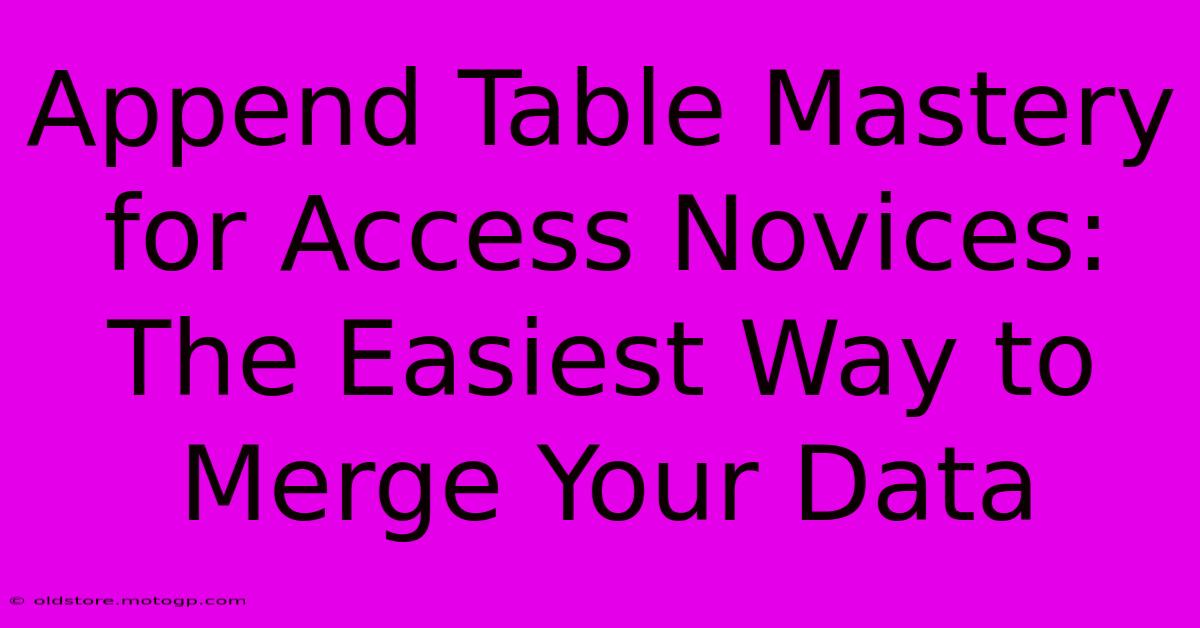
Thank you for visiting our website wich cover about Append Table Mastery For Access Novices: The Easiest Way To Merge Your Data. We hope the information provided has been useful to you. Feel free to contact us if you have any questions or need further assistance. See you next time and dont miss to bookmark.
Featured Posts
-
Sverige Massakre I Oerebro
Feb 05, 2025
-
Lions Reign Of Terror Saints On The Brink Of Extinction
Feb 05, 2025
-
Althwrt Fy Mealjt Alswr Mwqe Yzyl Alktabt Dwn Enae
Feb 05, 2025
-
The Neuroscience Behind Decisions Decoding The Minds Inner Workings
Feb 05, 2025
-
The Ultimate Guide Everything You Ever Wanted To Know About Geenery Filler
Feb 05, 2025
