Email Signatures Disappearing? Here's The Ultimate Fix For Outlook
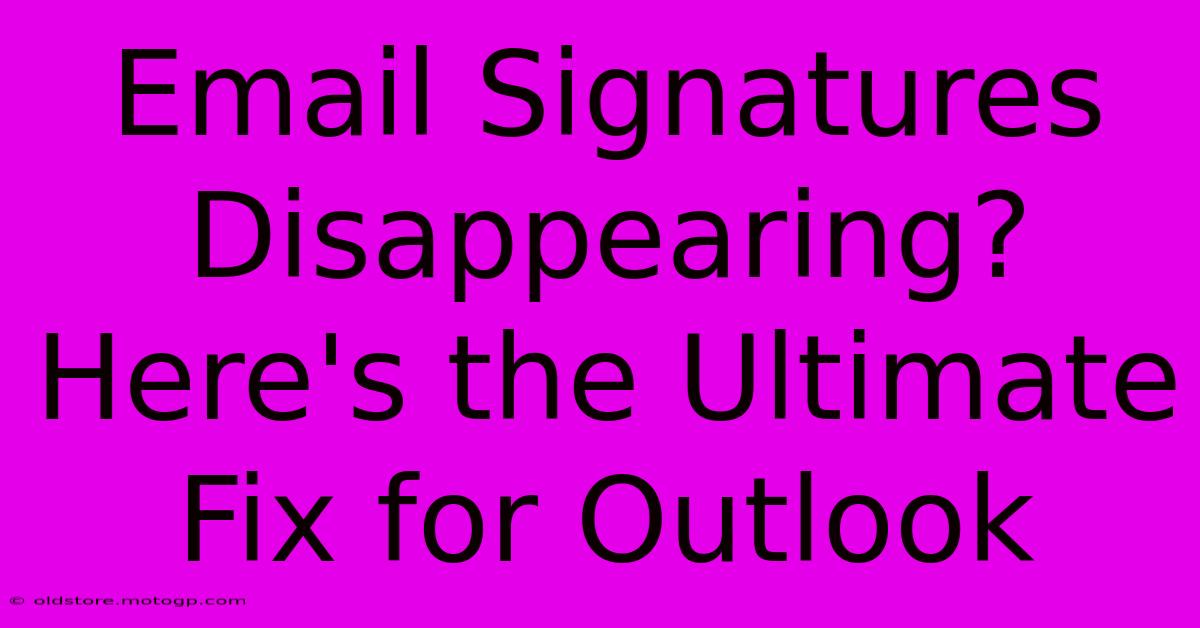
Table of Contents
Email Signatures Disappearing? Here's the Ultimate Fix for Outlook
Is your carefully crafted Outlook email signature vanishing into thin air? Don't worry, you're not alone. Many Outlook users experience this frustrating issue, leaving them scrambling to recover their professional branding. This comprehensive guide will diagnose the problem and provide you with the ultimate solutions to get your signature back—and keep it there!
Why is My Outlook Email Signature Disappearing?
Several culprits could be behind your disappearing signature. Let's investigate the most common causes:
1. Incorrect Signature Creation or Settings:
- The most frequent reason: A poorly configured signature is the leading cause. Perhaps you accidentally deleted it, applied it incorrectly, or made a mistake in the settings. We'll cover how to check and correct this later.
- Multiple Signatures: If you've created multiple signatures and accidentally switched to one without a signature, this will make it seem like your main signature has disappeared.
2. Software Glitches and Updates:
- Outlook Updates: Recent updates to Outlook can sometimes introduce bugs that affect signature functionality. This is a relatively common occurrence, and a simple fix often resolves the problem.
- Corrupted Files: Sometimes, corrupted files within your Outlook profile can interfere with signature display. We'll discuss how to repair these.
3. Add-ins and Extensions:
- Conflicting Add-ins: Third-party add-ins, designed to enhance Outlook's functionality, can sometimes clash with the signature feature. Disabling or uninstalling conflicting add-ins can resolve this issue.
- Security Software Interference: Overzealous security software might be mistakenly blocking your signature from appearing. Temporary disabling of security programs (for testing purposes only) can help determine if this is the culprit.
4. Group Policy Settings (for Enterprise Users):
- Admin-Level Restrictions: In corporate environments, your system administrator might have imposed group policy settings that restrict or override signature configurations. This will need addressing with your IT department.
Troubleshooting: How to Fix Your Disappearing Outlook Email Signature
Now that we've identified the possible causes, let's dive into the solutions:
1. Verify Signature Settings in Outlook:
Step-by-Step Guide:
- Open Outlook.
- Go to File > Options > Mail > Signatures.
- Check for Existing Signatures: Examine the list of signatures. If your signature isn't there, create a new one.
- Ensure Correct Selection: Verify that the correct signature is selected for "New messages" and "Replies/forwards."
- Edit or Recreate: If your existing signature is faulty, try editing it, or if problems persist, recreate it from scratch, paying close attention to formatting. Avoid overly complex HTML.
- Apply Changes and Restart: Save your changes and restart Outlook to ensure the updates take effect.
2. Repair Outlook Data Files (.pst or .ost):
Step-by-Step Guide: (These steps might vary slightly based on your Outlook version)
- Close Outlook.
- Open the Control Panel and search for "Mail (Microsoft Outlook 2016)" (or your version).
- Select Show Profiles.
- Select your profile and click Properties.
- Select Data Files.
- Choose the problematic data file and click Settings.
- Click Repair. Allow the process to complete.
3. Disable Add-ins:
Step-by-Step Guide:
- Open Outlook.
- Press Ctrl + Shift + Alt simultaneously to open the Add-in window.
- Disable Add-ins: Carefully disable each add-in one by one, restarting Outlook after each disable to see if your signature reappears. This process of elimination will identify the culprit.
4. Check for Outlook Updates:
Ensure you are running the latest version of Outlook. Check for updates through your Microsoft account or within the Outlook application itself.
5. Contact Your IT Department (Enterprise Users):
If you work in a corporate environment, your IT department manages group policies that might be preventing your signature from showing. Contact them for assistance.
Preventing Future Signature Disappearances
To avoid future frustrations:
- Regularly Backup Your Data: Create backups of your Outlook data files to protect against corruption.
- Keep Outlook Updated: Ensure you're always running the most recent version of Outlook to benefit from bug fixes and improvements.
- Test Your Signature Regularly: Periodically send a test email to yourself to confirm your signature is still working correctly.
- Avoid Complex HTML: While visually appealing, over-complicated HTML signatures can be more prone to issues. Keep it simple and clean.
By following these steps, you'll not only recover your lost signature but also prevent similar problems from occurring in the future. Remember to carefully analyze each step to pinpoint the exact cause. Good luck, and happy emailing!
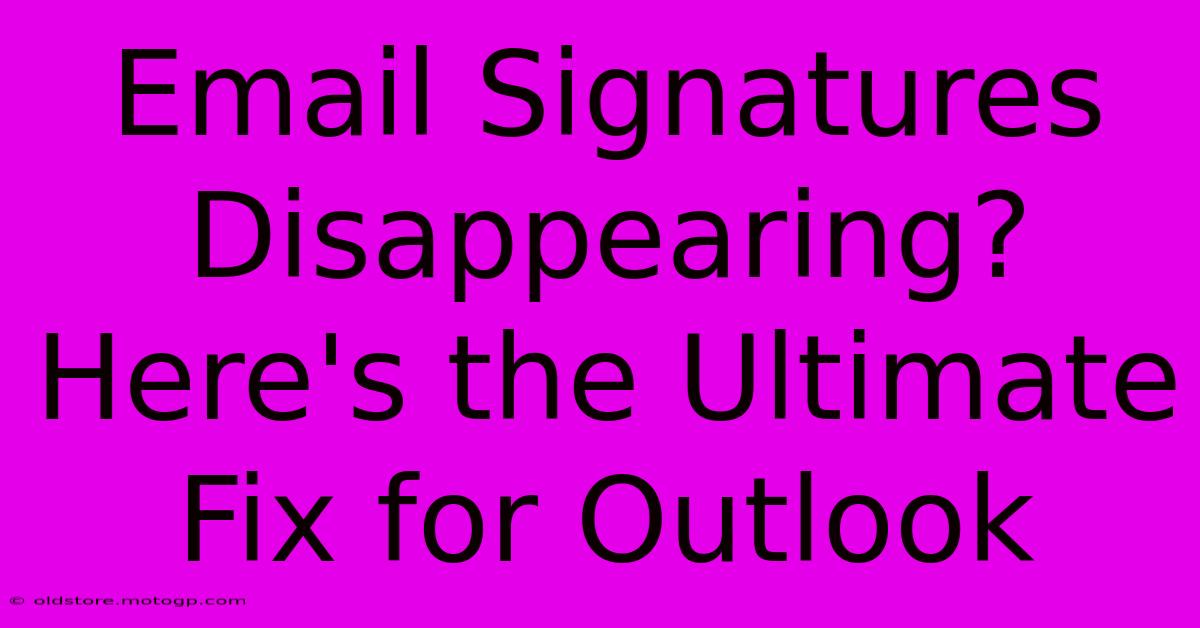
Thank you for visiting our website wich cover about Email Signatures Disappearing? Here's The Ultimate Fix For Outlook. We hope the information provided has been useful to you. Feel free to contact us if you have any questions or need further assistance. See you next time and dont miss to bookmark.
Featured Posts
-
Kanye And Bianca Grammy Auftritt
Feb 03, 2025
-
Watch Doechiis Grammy Performance
Feb 03, 2025
-
Wise Stamp Signature Wizardry Transform Your Emails With Assigned Signatures
Feb 03, 2025
-
La Vine Fox Trade Spurs Kings Involved
Feb 03, 2025
-
The Evolution Of The Capital One Logo A Journey Through Innovation And Brand Strategy
Feb 03, 2025
