Empower Your Workflow: Transform Word Documents Into Google Docs With Style!
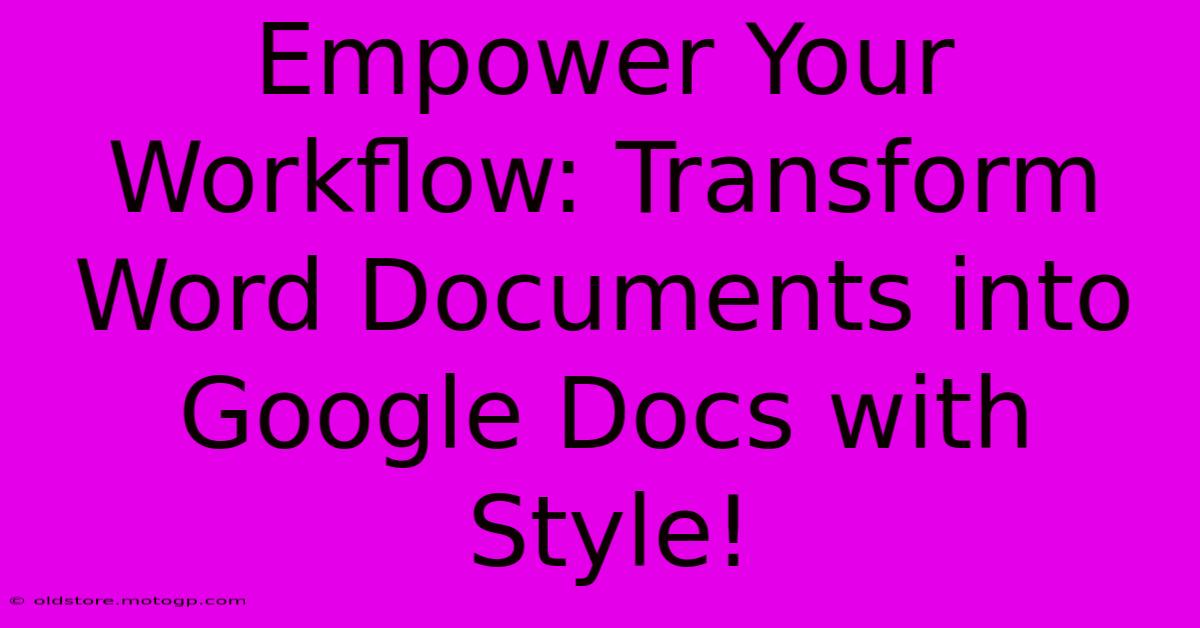
Table of Contents
Empower Your Workflow: Transform Word Documents into Google Docs with Style!
Are you tired of juggling between Microsoft Word and Google Docs? Do you wish there was a seamless way to transition your Word documents into the collaborative, cloud-based environment of Google Docs, without losing formatting or your sanity? Well, you're in luck! This guide will walk you through the best practices for converting your Word documents to Google Docs, preserving your stylistic choices and boosting your workflow efficiency.
Why Switch to Google Docs?
Before we dive into the conversion process, let's quickly recap why Google Docs has become a preferred choice for many:
- Collaboration: Real-time co-editing makes teamwork a breeze. Multiple users can work on the same document simultaneously, making feedback and revisions incredibly efficient.
- Accessibility: Access your documents from anywhere with an internet connection. No more worrying about USB drives or emailing files back and forth.
- Version History: Never lose your work again! Google Docs automatically saves every change, allowing you to revert to previous versions if needed.
- Integration: Seamlessly integrates with other Google Workspace apps like Sheets, Slides, and Drive, streamlining your entire workflow.
- Cost-Effective: Google Docs is free (with a Google account), making it an attractive option for individuals and businesses alike.
Methods for Converting Word Documents to Google Docs
There are several ways to convert your .doc or .docx files to Google Docs format (.gdoc):
1. The Direct Upload Method (Easiest!)
This is the simplest and most straightforward method:
- Open Google Drive: Log into your Google account and navigate to Google Drive.
- Upload: Click the "New" button, then select "File upload." Choose your Word document from your computer.
- Automatic Conversion: Google Drive automatically converts the file to Google Docs format. You'll see the converted document appear in your Drive.
Pros: Quick, simple, and requires no extra software. Cons: Can sometimes lose minor formatting elements, especially complex ones.
2. Using Google Docs' "Open" Function (For Fine-Tuning)
This method gives you slightly more control:
- Open Google Docs: Go to docs.google.com.
- Open File: Click "File" > "Open."
- Upload: Choose your Word document from your computer.
- Conversion: Google Docs will open the file and automatically begin the conversion. You can make any necessary adjustments before saving.
Pros: Allows for some immediate editing and formatting adjustments during the conversion. Cons: Slightly more steps than the direct upload method.
3. Copying and Pasting (For Simple Documents)
For very simple documents, this can work:
- Open Word Document: Open your Word document.
- Select All: Select all the text (Ctrl+A or Cmd+A).
- Copy: Copy the selected text (Ctrl+C or Cmd+C).
- Open Google Docs: Create a new Google Doc.
- Paste: Paste the copied text into the Google Doc (Ctrl+V or Cmd+V).
Pros: Extremely fast for basic text. Cons: Highly likely to lose formatting, especially styles, images, tables, and complex layouts. Not recommended for anything beyond simple text.
Troubleshooting Formatting Issues
Even with the best methods, minor formatting discrepancies can occur. Here are some tips:
- Check Styles: Review the styles in your Google Doc after conversion and adjust as needed.
- Images and Tables: If images or tables are misaligned, carefully reposition them.
- Headers and Footers: These sometimes require manual re-creation.
- Complex Layouts: For documents with intricate layouts, manual adjustments are often necessary.
Optimizing Your Workflow: Tips and Tricks
- Batch Conversion: If you have many documents, consider using a third-party tool designed for batch conversion. (Note: We are not recommending any specific tools here).
- Regular Backups: Always back up your original Word documents before conversion.
- Test Conversion: Before converting important documents, test the process on a less critical file to ensure everything works as expected.
By following these steps and tips, you can effortlessly transform your Word documents into Google Docs while maintaining your desired style and significantly improving your workflow efficiency. Embrace the collaborative power of Google Docs and unlock new levels of productivity!
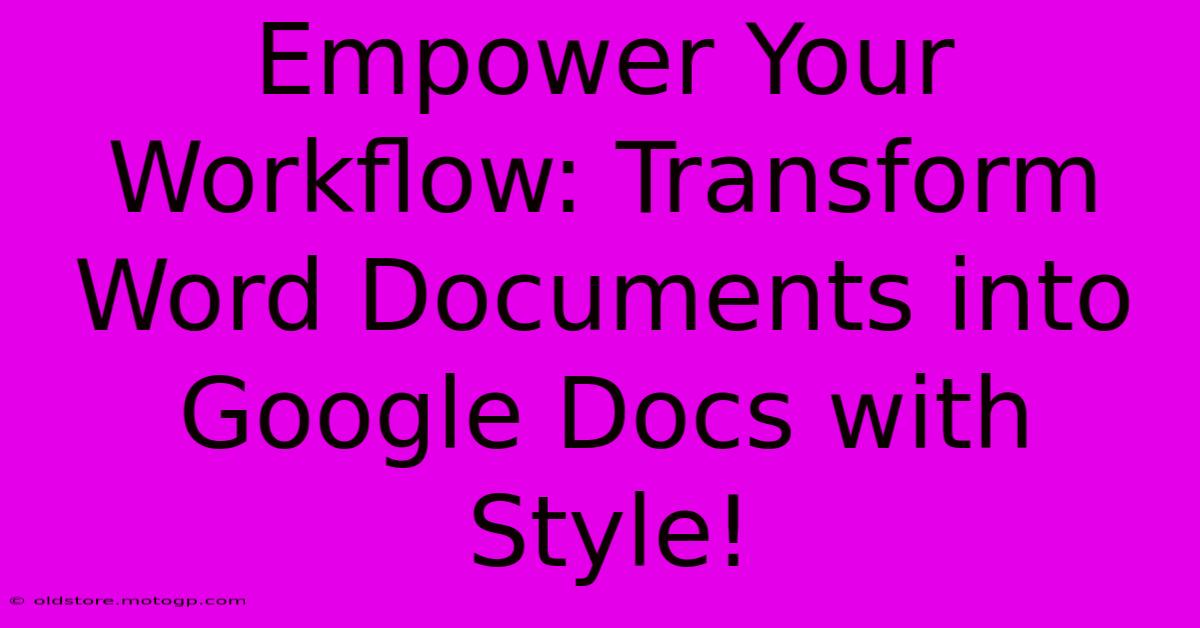
Thank you for visiting our website wich cover about Empower Your Workflow: Transform Word Documents Into Google Docs With Style!. We hope the information provided has been useful to you. Feel free to contact us if you have any questions or need further assistance. See you next time and dont miss to bookmark.
Featured Posts
-
College Mascots Gone Wrong A Terrifying Gallery Of Costume Catastrophes
Feb 06, 2025
-
The Blueprint For Success How To Choose The Perfect Conference Room For Your Event
Feb 06, 2025
-
Unveiling The Secrets Of Flourishings Exquisite Curves
Feb 06, 2025
-
Nail Envy Unveiled Step Into The Spotlight With Dncs Dip Powder Allure
Feb 06, 2025
-
Detroits Unconquerable Soul Embracing The Citys Spirit
Feb 06, 2025
