Formatting Exorcism: Banish Style Demons From Your Google Docs
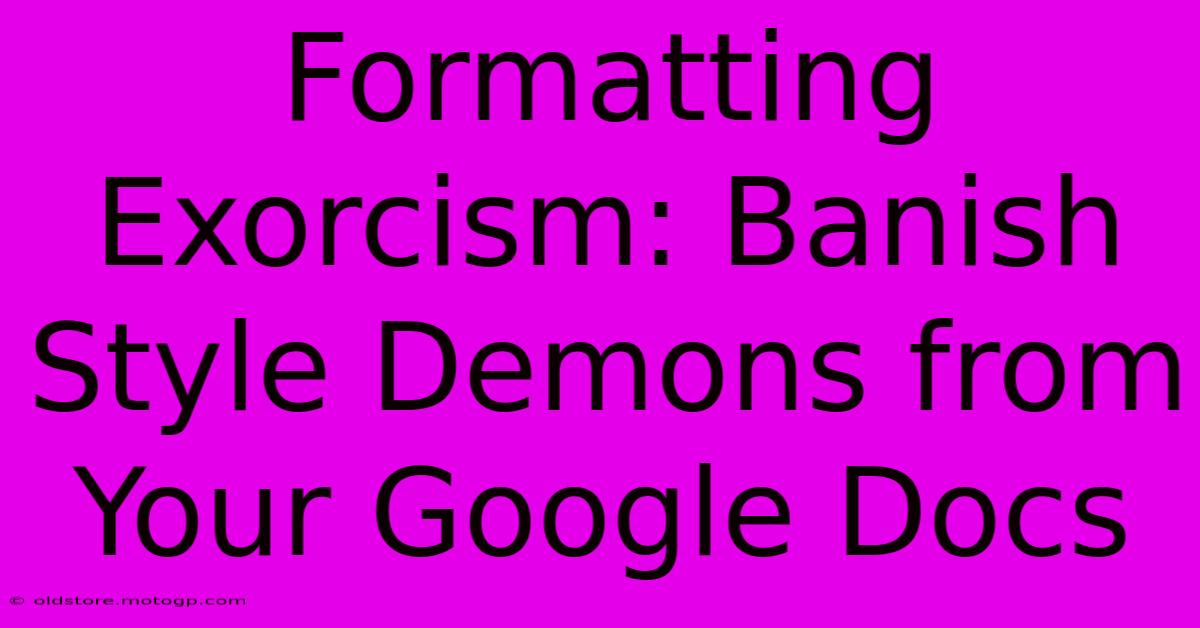
Table of Contents
Formatting Exorcism: Banish Style Demons from Your Google Docs
Is your Google Doc looking more like a chaotic battlefield than a polished piece of writing? Are inconsistent fonts, rogue headings, and errant spacing driving you mad? You're not alone! Many writers struggle to maintain consistent formatting in Google Docs. But fear not, fellow word warriors! This guide will help you banish those style demons and achieve formatting nirvana.
Understanding the Enemy: Common Google Docs Formatting Problems
Before we begin our exorcism, let's identify the common formatting foes that plague our documents:
- Inconsistent Font Sizes and Styles: A mishmash of font sizes and styles (bold, italics, underlined) makes your document look unprofessional and difficult to read.
- Erratic Headings: Headings should clearly delineate sections and follow a logical hierarchy (H1, H2, H3, etc.). Inconsistent heading styles disrupt the flow and make navigation difficult.
- Unwanted Spacing: Extra spaces between paragraphs, lines, or sections create visual clutter and make your document appear longer than it actually is.
- Misaligned Images and Tables: Images and tables that aren't properly aligned disrupt the visual harmony of your document.
- Incorrect Use of Styles: Google Docs offers built-in styles, but failing to utilize them consistently leads to formatting chaos.
The Weaponry: Mastering Google Docs Formatting Tools
Now that we've identified the enemy, let's arm ourselves with the tools to vanquish them. Google Docs offers a powerful arsenal of formatting features:
1. Styles: Your Formatting Foundation
Styles are pre-defined formatting templates. Use them! They're the cornerstone of consistent formatting. To apply a style:
- Select your text.
- Click the "Styles" menu (usually located in the toolbar).
- Choose a pre-defined style or create your own custom style. Consistency is key!
Pro Tip: Create styles for each heading level (H1, H2, H3, etc.), body text, quotes, and any other recurring formatting elements.
2. The Power of Normal Style:
The Normal style is the foundation for all your body text. Ensure it's consistently applied to maintain uniform formatting. If you're starting a new document, applying the Normal Style to the entire document first will help prevent formatting inconsistencies.
3. Mastering the Paragraph Formatting Options:
The paragraph formatting options (found in the toolbar or via right-click) allow you to control spacing, indentation, and alignment. Use these to create a clean and visually appealing layout:
- Spacing: Avoid extra line breaks and stick to a consistent spacing between paragraphs.
- Indentation: Use indentation consistently for quotes, lists, or to create visual hierarchy.
- Alignment: Choose an alignment (left, center, right, justified) and stick to it throughout the document.
4. Image and Table Alignment:
Properly align images and tables to enhance readability and aesthetics:
- Images: Use the alignment options (left, center, right) to place images neatly within your text.
- Tables: Ensure your tables are properly aligned and sized to avoid disrupting the overall layout.
5. The "Find and Replace" Feature: Your Formatting Ally:
Google Docs' "Find and Replace" feature can help you find and fix inconsistencies. You can search for specific formatting elements (like a particular font or size) and replace them with the desired formatting. This is incredibly helpful for large documents or when you need to make a global change.
Maintaining Formatting Sanity: Best Practices
- Plan Ahead: Before you begin writing, decide on your formatting style guide (fonts, sizes, headings, etc.).
- Check Your Work: Regularly review your document for formatting inconsistencies.
- Use the Styles: Utilize styles consistently throughout your document to maintain a uniform look.
- Keep it Simple: Avoid overly complex formatting. A clean and simple style is often the most effective.
By following these steps and mastering Google Docs' formatting tools, you can banish those style demons and create beautifully formatted documents. Your readers will thank you for it! Happy writing!
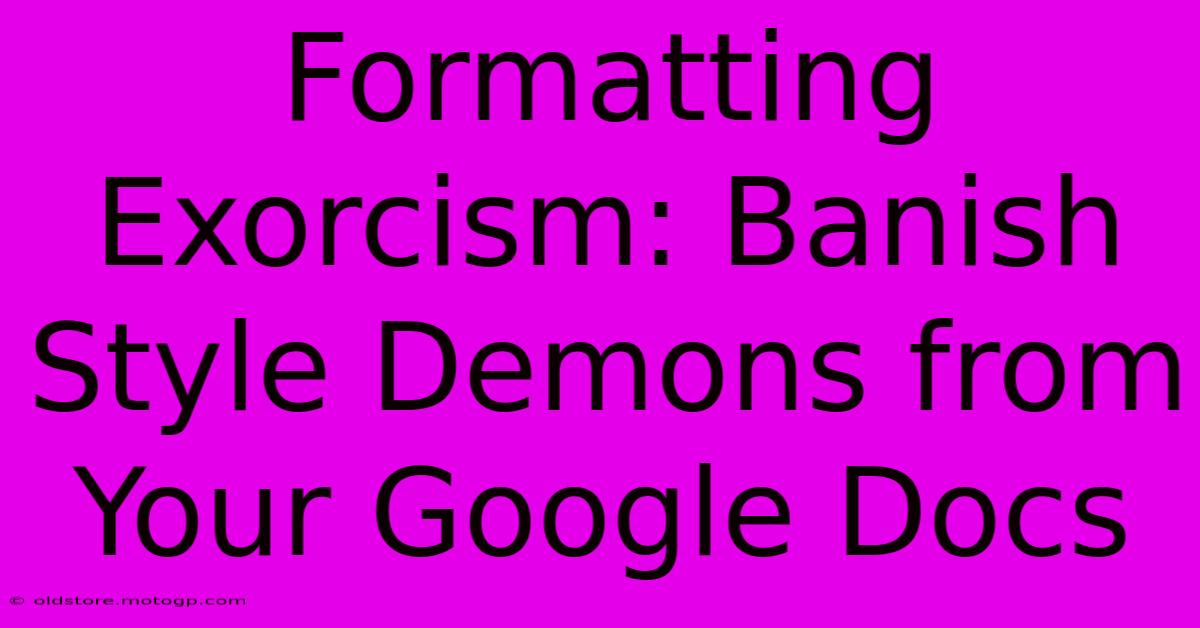
Thank you for visiting our website wich cover about Formatting Exorcism: Banish Style Demons From Your Google Docs. We hope the information provided has been useful to you. Feel free to contact us if you have any questions or need further assistance. See you next time and dont miss to bookmark.
Featured Posts
-
Maximize Your Workspace Expand Your Display Horizons With Hdmi Splitter For Dual Monitors
Feb 06, 2025
-
Unveiling The Significance Why The Single White Gerbera Daisy Captivates Hearts And Minds
Feb 06, 2025
-
Ear Wax Removal Simplified Find An Expert Ear Doctor Near Me
Feb 06, 2025
-
The Forbidden Flowers Why Some Plants Break The Line Rule
Feb 06, 2025
-
Indulge In Chocolate Decadence The Alluring Allure Of Cherry Mocha Nail Polish
Feb 06, 2025
