Goodbye Blurry Pixels! Automator's Magical Formula For Razor-Sharp Images
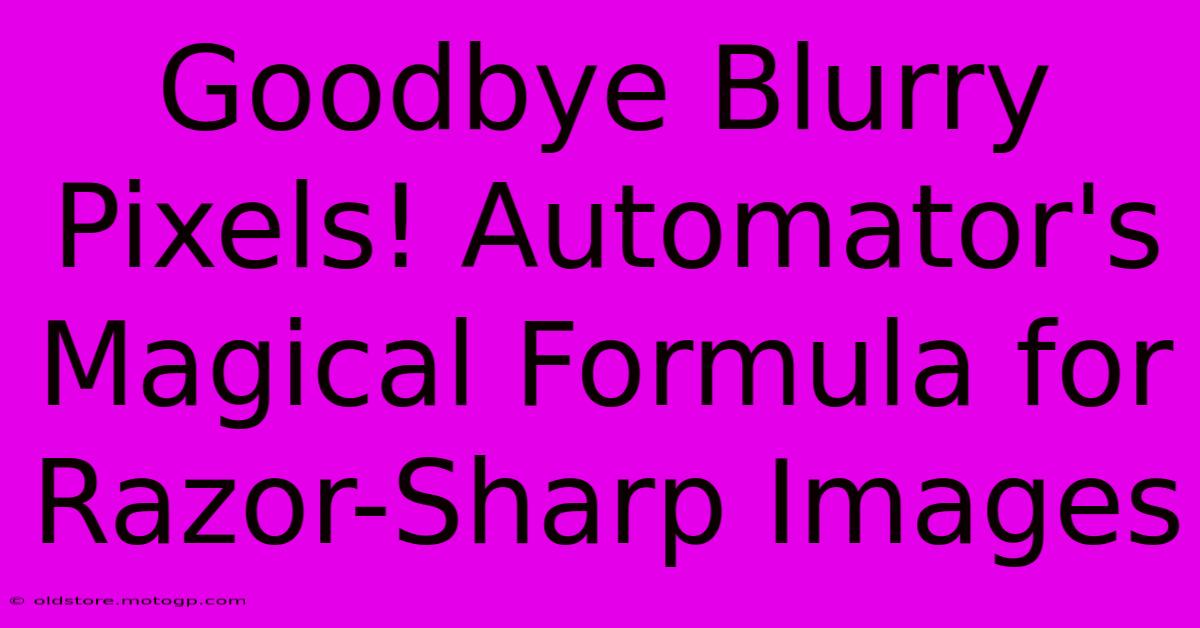
Table of Contents
Goodbye Blurry Pixels! Automator's Magical Formula for Razor-Sharp Images
Are you tired of blurry, pixelated images ruining your projects? Do you dream of effortlessly transforming your photos into crisp, professional-looking masterpieces? Then get ready to say goodbye to blurry pixels and hello to Automator, Apple's powerful automation tool that can work wonders for your image sharpening needs. This article will unveil the magic formula for achieving razor-sharp images using Automator, saving you time and frustration.
Understanding the Need for Image Sharpening
Before we dive into the Automator workflow, let's understand why image sharpening is crucial. Blurry images can result from various factors, including:
- Camera shake: A slightly unsteady hand can lead to motion blur.
- Low light conditions: Shooting in dim lighting often produces noisy and less sharp images.
- Low-resolution images: Images with a low number of pixels inherently lack detail.
- Image compression: Compressing images for online use can sometimes lead to a loss of sharpness.
Regardless of the cause, blurry images lack impact. Sharpening enhances the details and clarity, giving your photos that professional, polished look.
Automator: Your Secret Weapon for Sharp Images
Automator, built into macOS, empowers you to automate repetitive tasks, including image processing. We'll use it to create a workflow that applies a sharpening filter to your images quickly and efficiently. This is particularly useful if you have a large batch of images needing enhancement.
Step-by-Step Guide: Creating Your Image Sharpening Workflow
-
Open Automator: Find Automator in your Applications folder.
-
Choose a Workflow: Select "Quick Action" and click "Choose."
-
Add Actions: Search for and add the following actions:
- Get Specified Finder Items: This allows you to select the images you want to sharpen.
- Run Shell Script: This will use a command-line tool to sharpen the images. We'll use
sips, a powerful command-line image manipulation tool built into macOS. Enter the following shell script (replacing10with your desired sharpening amount; higher numbers mean more sharpening):
for f in "$@" do sips -s sharpen 10 "$f" done- Move Finder Items: This action helps you organize your sharpened images. You can choose to move them to a new folder.
-
Configure Actions:
- Get Specified Finder Items: Choose "files and folders" to allow selecting images directly.
- Run Shell Script: Ensure "Pass input: as arguments" is selected.
- Move Finder Items: Specify the destination folder for your sharpened images.
-
Save Your Workflow: Give your workflow a descriptive name, like "Sharpen Images," and save it.
-
Running the Workflow: Select your images in Finder, right-click, and choose your newly created "Sharpen Images" action.
Tips for Optimal Results
- Experiment with the Sharpening Amount: The
10value in the shell script is a starting point. Experiment to find the optimal level of sharpening for your images. Too much sharpening can introduce artifacts. - Image Type: This method works best with formats like JPEG and PNG.
- Preview Before Applying: Always preview your sharpened images before applying the changes to the originals.
Beyond Automator: Additional Image Sharpening Techniques
While Automator provides a powerful batch-processing solution, consider these supplementary techniques:
- Using Image Editing Software: Applications like Photoshop or GIMP offer advanced sharpening tools with more granular control.
- Unsharp Mask: This is a common sharpening technique available in most image editors.
Conclusion: Embrace the Sharpness!
By leveraging Automator's capabilities, you can dramatically improve the sharpness of your images with a streamlined, efficient process. Say goodbye to blurry pixels and hello to crisp, clear visuals that will elevate your projects to a new level. This magical formula empowers you to achieve professional-looking results without the need for complex image editing software. So start experimenting today and unleash the power of Automator for razor-sharp images!
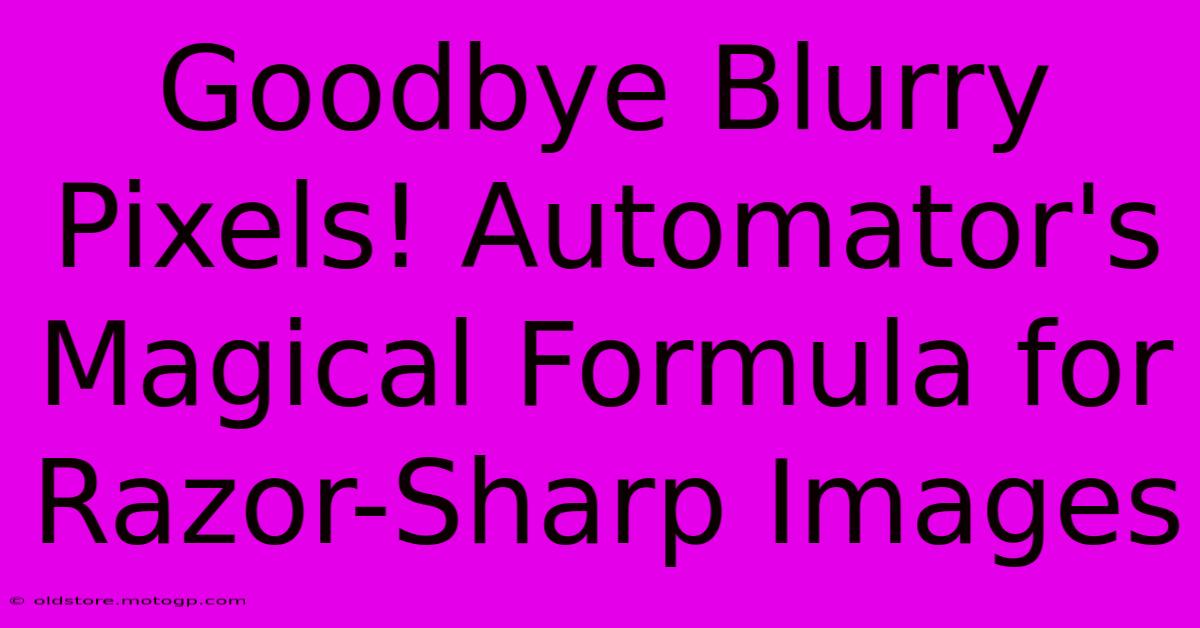
Thank you for visiting our website wich cover about Goodbye Blurry Pixels! Automator's Magical Formula For Razor-Sharp Images. We hope the information provided has been useful to you. Feel free to contact us if you have any questions or need further assistance. See you next time and dont miss to bookmark.
Featured Posts
-
Mushroom Madness The Incredible Story Behind The Design Of The Super Mario Logo
Feb 06, 2025
-
The Response Revolution Why Promptness Is The New Currency
Feb 06, 2025
-
Dayton Vs Nevada Forecast An Uncanny Algorithms Insights
Feb 06, 2025
-
Not Just A Sorry Its A Promise We Re Determined To Make Up For Our Error
Feb 06, 2025
-
The Ultimate Guide To Escaping The Sunk Cost Fallacy And Regaining Control
Feb 06, 2025
