Image Resolution On Steroids: Supercharge Your Workflow With Automator Mac
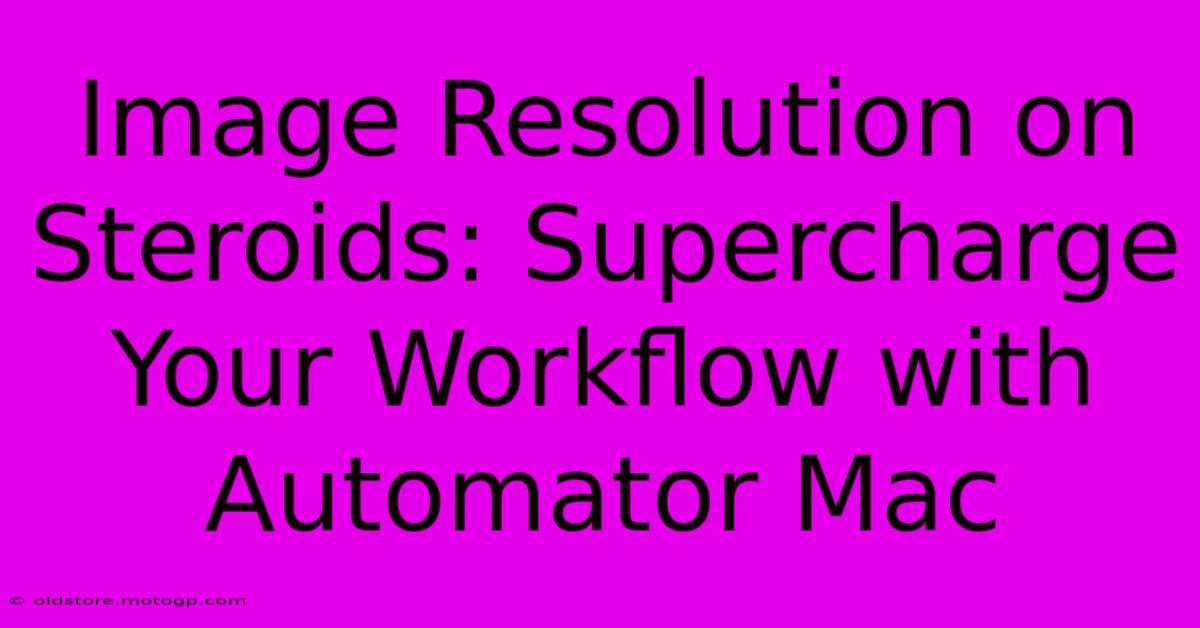
Table of Contents
Image Resolution on Steroids: Supercharge Your Workflow with Automator Mac
Are you tired of manually resizing images one by one? Does the thought of batch processing hundreds of photos send shivers down your spine? Then prepare to be amazed! This guide will show you how to drastically improve your image workflow using Automator, a powerful built-in Mac application that can automate repetitive tasks, including image resizing and resolution adjustments. Say goodbye to tedious manual work and hello to efficient, high-resolution image processing!
Why Automator for Image Resolution?
Manually adjusting image resolution can be incredibly time-consuming, especially when dealing with large numbers of images. This is where Automator shines. It allows you to create workflows (essentially, automated scripts) that perform actions on multiple files simultaneously. For photographers, designers, and anyone working with a large volume of images, this translates to significant time savings and increased productivity. Imagine:
The Power of Automation:
- Batch Processing: Resize hundreds of images in seconds.
- Consistent Quality: Ensure uniform resolution across all your images.
- Time Savings: Reclaim hours previously spent on manual adjustments.
- Reduced Errors: Eliminate the risk of human error associated with manual resizing.
- Workflow Optimization: Streamline your image processing pipeline.
Building Your Image Resolution Workflow with Automator
Let's dive into creating an Automator workflow to supercharge your image resolution capabilities. This guide will focus on resizing, but Automator's capabilities extend far beyond this – you can easily add other image manipulation steps as needed.
Step 1: Launching Automator
Open Automator (found in Applications/Automator). Choose "Quick Action" as the document type.
Step 2: Selecting the Input
Choose "files and folders" as the workflow's receiving end. This will allow you to drag and drop images or folders onto the Automator workflow for processing.
Step 3: Adding the "Resize Images" Action
Search for "Resize Images" in the Actions library (located on the left). Drag and drop this action into your workflow.
Step 4: Configuring Resolution Settings
This is where you define your desired resolution. You have several options:
- Pixels: Specify the exact pixel dimensions (width and height).
- Percentage: Resize images by a percentage of their original size.
- Scale to Fit: Resize images to fit within specified dimensions while maintaining aspect ratio.
Choosing the right method depends on your needs: For web use, a lower resolution might suffice. For printing high-quality images, a much higher resolution is necessary. Experiment to find the best settings for your workflow.
Step 5: Saving Your Workflow
Once you've configured your desired resolution settings, save your workflow. Give it a descriptive name, like "Batch Resize Images."
Step 6: Using Your Workflow
Now, the fun part! To use your newly created workflow, simply drag and drop a folder containing your images onto the Automator icon in your dock or the saved workflow file. Automator will automatically resize all the images within that folder according to your specified settings.
Advanced Techniques & Tips
- Adding Filters: Enhance your workflow by adding image filters to adjust brightness, contrast, or sharpness. Automator integrates seamlessly with other applications like Preview for additional image manipulation options.
- Customizing Output Folders: Specify a different output folder to keep your original images untouched.
- Combining Actions: Create complex workflows that combine resizing with other actions such as renaming files or adding watermarks.
Conclusion: Mastering Image Resolution with Automator
Automator empowers you to take control of your image resolution workflow, eliminating the tedious manual process and maximizing your productivity. By mastering these techniques, you can drastically improve your efficiency and spend more time on the creative aspects of your projects. So ditch the manual resizing and embrace the power of automation – your images (and your time) will thank you!
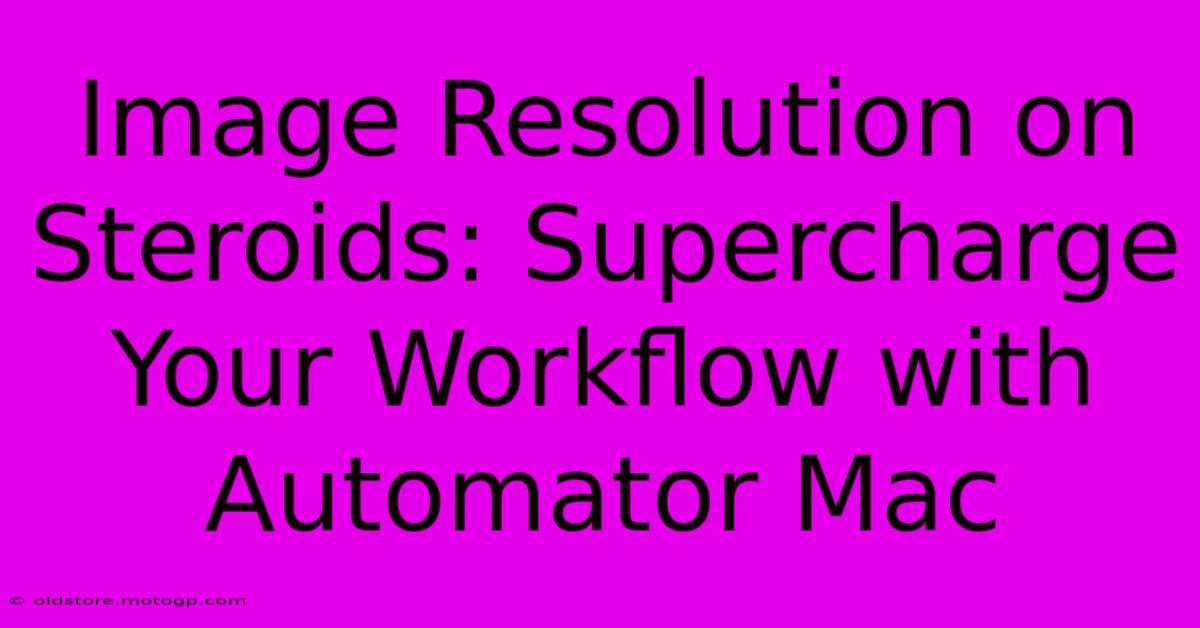
Thank you for visiting our website wich cover about Image Resolution On Steroids: Supercharge Your Workflow With Automator Mac. We hope the information provided has been useful to you. Feel free to contact us if you have any questions or need further assistance. See you next time and dont miss to bookmark.
Featured Posts
-
Dayton Vs Nevada Showdown A Prediction That Will Make History
Feb 06, 2025
-
Say Goodbye To Gynecological Worries Discover The Top Rated Gynecologists In Your Local Area
Feb 06, 2025
-
Conference Room Rental Secrets How To Outsmart Your Competitors
Feb 06, 2025
-
Worship Or Worshipped Unraveling The True Meaning Of Reverence
Feb 06, 2025
-
The Secret To A Memorable Conference 10 Tips From Industry Experts
Feb 06, 2025
