Master Mask Manipulation In Photoshop: A Step-by-Step Guide For Beginners
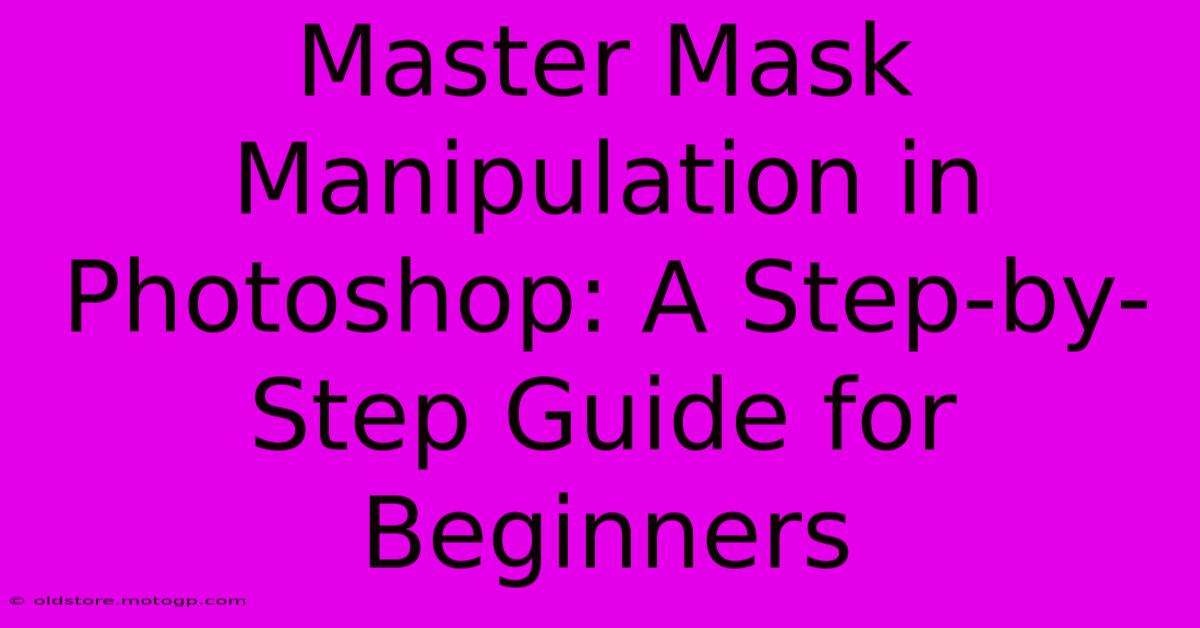
Table of Contents
Master Mask Manipulation in Photoshop: A Step-by-Step Guide for Beginners
Photoshop masks are a powerful tool for non-destructive editing, allowing you to selectively edit parts of an image without permanently altering the original pixels. This guide will walk you through mastering mask manipulation, even if you're a complete beginner. We'll cover layer masks, vector masks, and advanced techniques to help you refine your image editing skills.
Understanding Photoshop Masks: The Foundation
Before diving into complex techniques, it's crucial to grasp the fundamental concepts of layer masks and vector masks.
Layer Masks: Non-Destructive Editing Powerhouse
Layer masks work by revealing or hiding portions of a layer. Think of it as a stencil: black hides, white reveals, and shades of gray create transparency. The beauty of layer masks is that they're non-destructive. You can always adjust the mask later without affecting the original image data.
-
Creating a Layer Mask: Simply click the "Add Layer Mask" button (a rectangular icon with a circle inside) at the bottom of the Layers panel. A white mask automatically appears, signifying full visibility.
-
Painting on the Mask: Use a black brush to hide areas, a white brush to reveal them, and gray for varying degrees of transparency. Experiment with brush opacity and hardness for fine control.
-
Mask Editing Tools: The mask's thumbnail shows its current state. You can select the mask thumbnail and use tools like the brush, gradient, and lasso to refine your selection.
Vector Masks: Precision and Scalability
Vector masks use paths and shapes to define the masked area. They offer unparalleled precision and scalability. Unlike layer masks (which are raster-based), vector masks remain sharp regardless of resizing.
-
Creating a Vector Mask: Select the layer you want to mask. Then, create a path using the Pen tool or other shape tools. Right-click the path, and choose "Make Selection." Then add a layer mask. This selects the area within your path.
-
Editing Vector Masks: Double-clicking the vector mask thumbnail opens the Paths panel, where you can edit the path directly. This allows for extremely precise masking, especially for complex shapes or text.
Step-by-Step Guide: Mastering Mask Techniques
Let's apply this knowledge to a practical scenario. We'll use a portrait photo as an example.
Scenario: Isolate the subject from a cluttered background.
Step 1: Selecting Your Subject
Use the Quick Selection Tool (or the Magic Wand Tool for areas of similar color) to roughly select the subject. This doesn't need to be perfect; we'll refine it with the mask.
Step 2: Create a Layer Mask
Add a layer mask to the selected layer. You'll see the background disappear in the areas where the selection wasn't perfect.
Step 3: Refining the Mask with a Brush
Select the mask thumbnail (you should see the mask icon highlighted). Choose a soft-edged black brush. Carefully paint over the areas where the selection missed parts of the subject's hair or clothing. Use a white brush to reveal parts accidentally hidden. Zoom in for precision!
Step 4: Feathering the Edges for a Natural Look
To make the selection blend seamlessly, use the Refine Mask tool (found in the Properties panel when a mask is selected). Adjust the settings like "Feather" to soften the edges.
Step 5: Using the Gradient Tool for Subtle Transitions
Instead of a hard edge, use a gradient tool (black to white or white to black) to create a more gradual transition between the subject and the background.
Advanced Mask Techniques: Taking it Further
Once comfortable with the basics, explore these advanced techniques:
- Clipping Masks: Combine masks to achieve complex effects.
- Inverse Masks: Quickly hide what you've previously revealed and vice versa.
- Mask Blending Modes: Experiment with blending modes to alter the interaction between the mask and the layer contents.
- Combining Layer and Vector Masks: For precise selections with refined edges.
Conclusion: Embrace the Power of Masks
Mastering Photoshop masks is a journey, not a destination. The more you practice, the more proficient you'll become. By understanding the fundamentals of layer masks and vector masks, and exploring advanced techniques, you'll unlock a new level of creative control in your image editing workflow. Remember to practice regularly and experiment! You'll soon be manipulating masks like a pro.
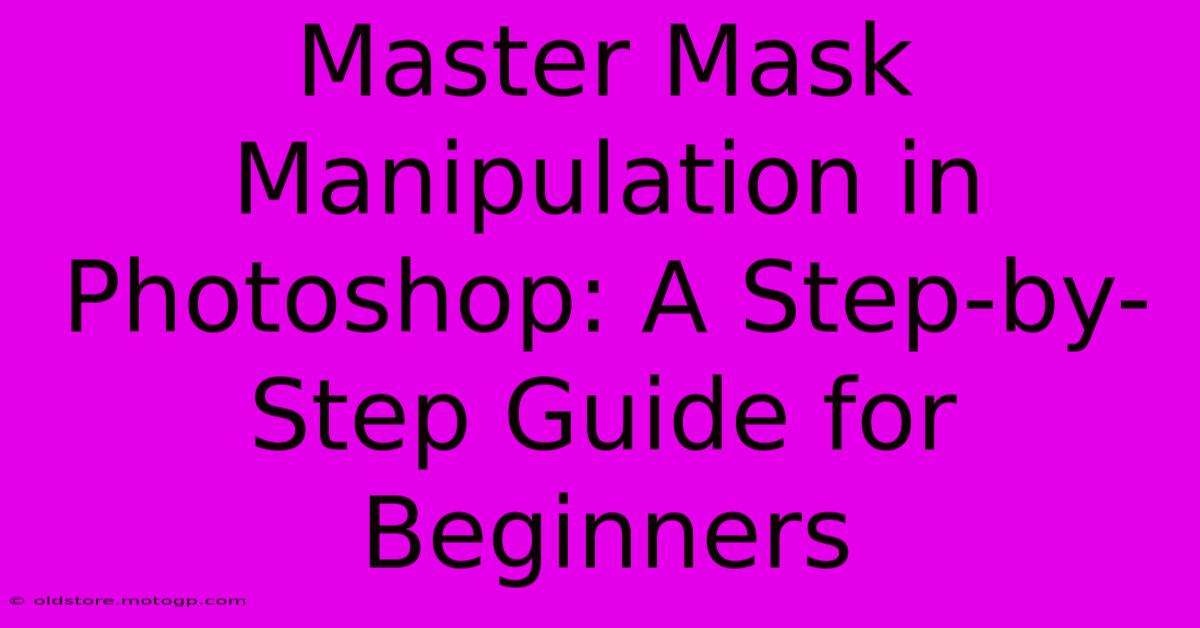
Thank you for visiting our website wich cover about Master Mask Manipulation In Photoshop: A Step-by-Step Guide For Beginners. We hope the information provided has been useful to you. Feel free to contact us if you have any questions or need further assistance. See you next time and dont miss to bookmark.
Featured Posts
-
Borra Letras De Cualquier Imagen Como Un Profesional
Feb 09, 2025
-
Harness The Power Of Nature Empower Your Roses To Bloom Briskly
Feb 09, 2025
-
Elios Happy Hour Paradise Unlocking The Secret To Smiles
Feb 09, 2025
-
The X Factor Unlocking The Explosive Potential Of Stock Warrants With Our Exclusive List
Feb 09, 2025
-
The Game Changer Revolutionary Techniques For Posting Flyers That Drive Results
Feb 09, 2025
