Master The Art Of Visible Signatures: Outsmart Outlook's Email Signature Glitch
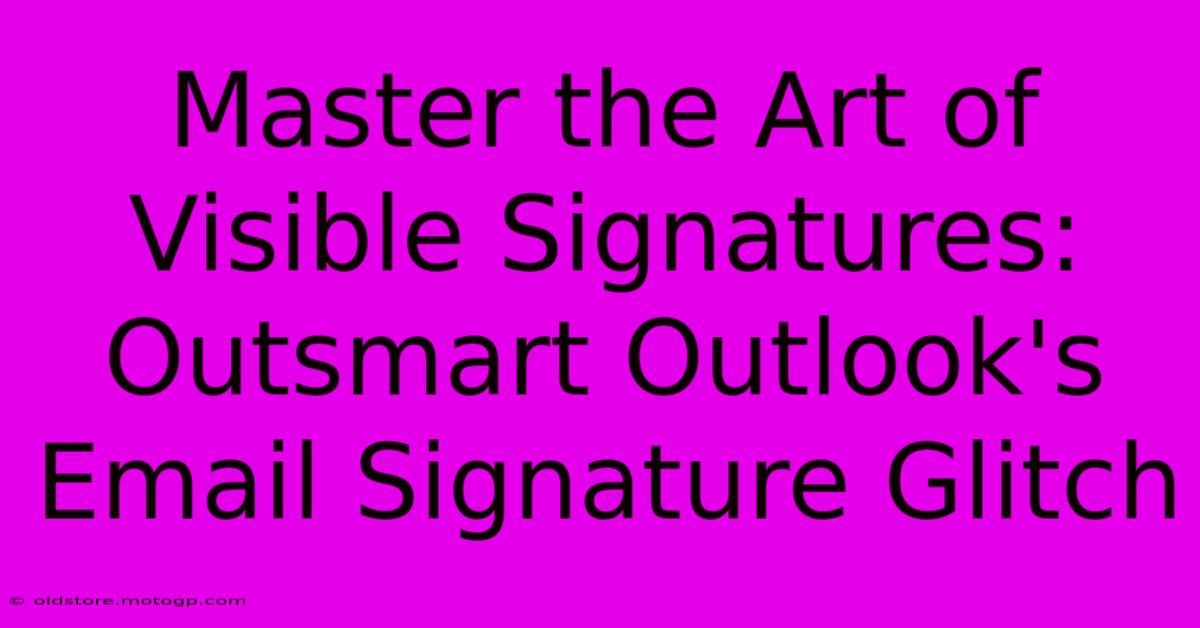
Table of Contents
Master the Art of Visible Signatures: Outsmart Outlook's Email Signature Glitch
Are you tired of your carefully crafted email signature disappearing into the digital ether? Does Outlook seem determined to thwart your attempts at professional communication? You're not alone! Many Outlook users grapple with signature glitches, leaving them frustrated and unprofessional. This comprehensive guide will help you master the art of visible signatures and finally conquer those pesky Outlook issues.
Understanding the Outlook Signature Enigma
Before diving into solutions, let's understand why your Outlook signature might be playing hide-and-seek. Several factors can contribute to signature visibility problems:
- Incorrect Signature Location: Outlook offers various signature options, and selecting the wrong one can lead to invisibility.
- Conflicting Add-ins or Extensions: Third-party apps interfering with Outlook's functionality can sometimes suppress signatures.
- Corrupted Outlook Profile: A damaged profile can result in a variety of glitches, including disappearing signatures.
- HTML Issues: Complex HTML in your signature can lead to rendering problems, especially in older Outlook versions.
- Security Settings: Strict security settings might inadvertently block your signature from appearing.
Troubleshooting Your Invisible Signature: Step-by-Step Solutions
Let's tackle the most common causes and implement effective solutions:
1. Verify Signature Location and Settings
- Access Signature Settings: Navigate to File > Options > Mail > Signatures. This is your central hub for managing signatures.
- Choose the Correct Account: Ensure you've selected the appropriate email account associated with your desired signature.
- Edit Your Signature: Check that your signature is correctly entered in the edit box. Double-check for any typos or formatting errors.
- Apply to New Messages and Replies/Forwards: Make sure the signature is properly assigned to both new messages and replies/forwards, as needed.
2. Simplify Your Signature HTML (If Applicable)
- Plain Text is Best: While HTML signatures offer more formatting options, they are more prone to glitches. A simple plain text signature is often the most reliable solution.
- Minimize Images and Links: If using HTML, minimize images and links, as these can be problematic. Avoid using excessive styling or unusual fonts.
- Test Your Signature: Before sending, always preview your email to ensure the signature is visible and displays correctly.
3. Disable Conflicting Add-ins
- Identify Potential Culprits: Temporarily disable any recently installed add-ins or extensions.
- Restart Outlook: After disabling add-ins, restart Outlook to apply the changes.
- Re-enable Add-ins Gradually: Enable them one by one to pinpoint the conflicting add-in.
4. Repair Your Outlook Profile
- Create a New Profile: If you suspect a corrupted profile, creating a new one is often the most effective solution. This involves importing your data into the fresh profile. This requires careful data backup and migration. Search for guides specific to your Outlook version for detailed steps.
- Run Outlook Repair Tool (Scanpst.exe): This tool can sometimes fix minor profile corruption. Locate the Scanpst.exe file in your Outlook installation folder. Consult Microsoft support for its proper usage.
5. Check Your Security Settings
- Review Spam Filters: Check your spam filters and junk email settings to ensure they're not accidentally blocking your signatures.
- Antivirus Software: Sometimes overly aggressive antivirus software can interfere with email signatures. Temporarily disabling your antivirus (only for testing!) can help isolate this issue.
Prevent Future Signature Glitches: Best Practices
Proactive steps can prevent future signature problems:
- Regularly Back Up Your Email Data: This safeguard protects against data loss.
- Keep Outlook Updated: Regular updates address known bugs and improve compatibility.
- Use a Simple Signature: A clean and straightforward signature is less likely to cause issues.
- Test Thoroughly: Always test your signature across different email clients and devices to ensure consistent visibility.
By following these troubleshooting steps and adopting best practices, you can finally conquer those elusive Outlook signature issues and present a polished, professional image in all your email communications. Remember, a well-crafted signature enhances your brand and reinforces professionalism—so take control and make it visible!
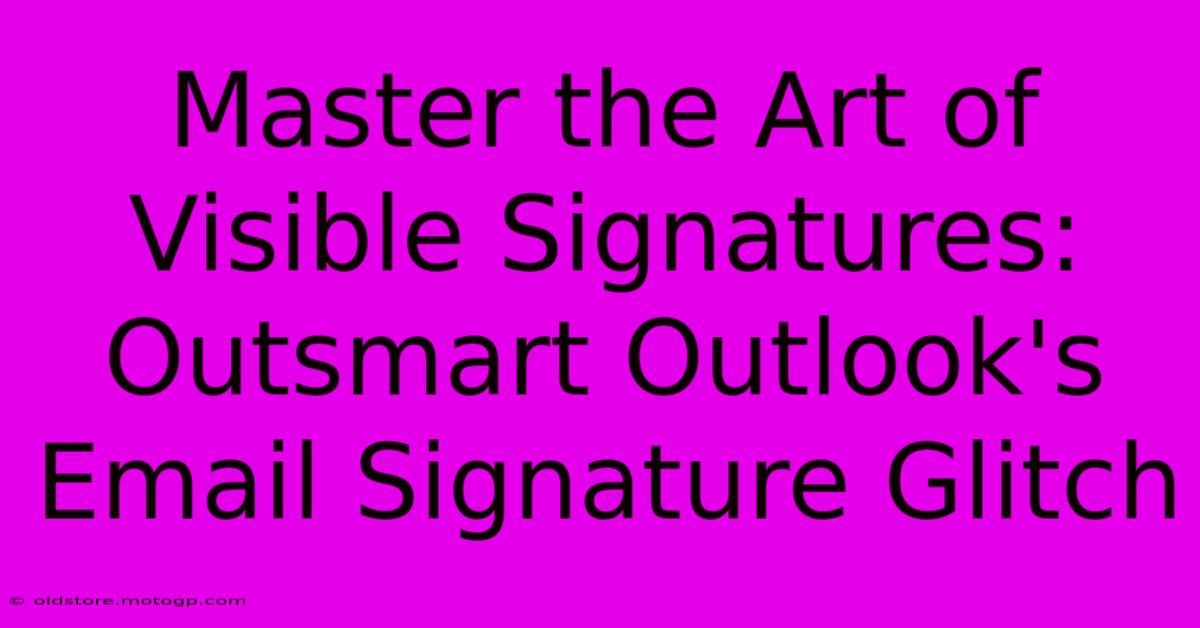
Thank you for visiting our website wich cover about Master The Art Of Visible Signatures: Outsmart Outlook's Email Signature Glitch. We hope the information provided has been useful to you. Feel free to contact us if you have any questions or need further assistance. See you next time and dont miss to bookmark.
Featured Posts
-
Quincy Jones Grammy 2025 Tribute
Feb 03, 2025
-
Brat At The 2025 Grammys Charli Xcx
Feb 03, 2025
-
Nyt Connections Answers February 3 Monday
Feb 03, 2025
-
Henderson Rejects Ajax Transfer Rumors
Feb 03, 2025
-
Lakers Trade Doncic And Davis Swap
Feb 03, 2025
