Master VBA Word Redaction: Protect Your Sensitive Data Like A Pro
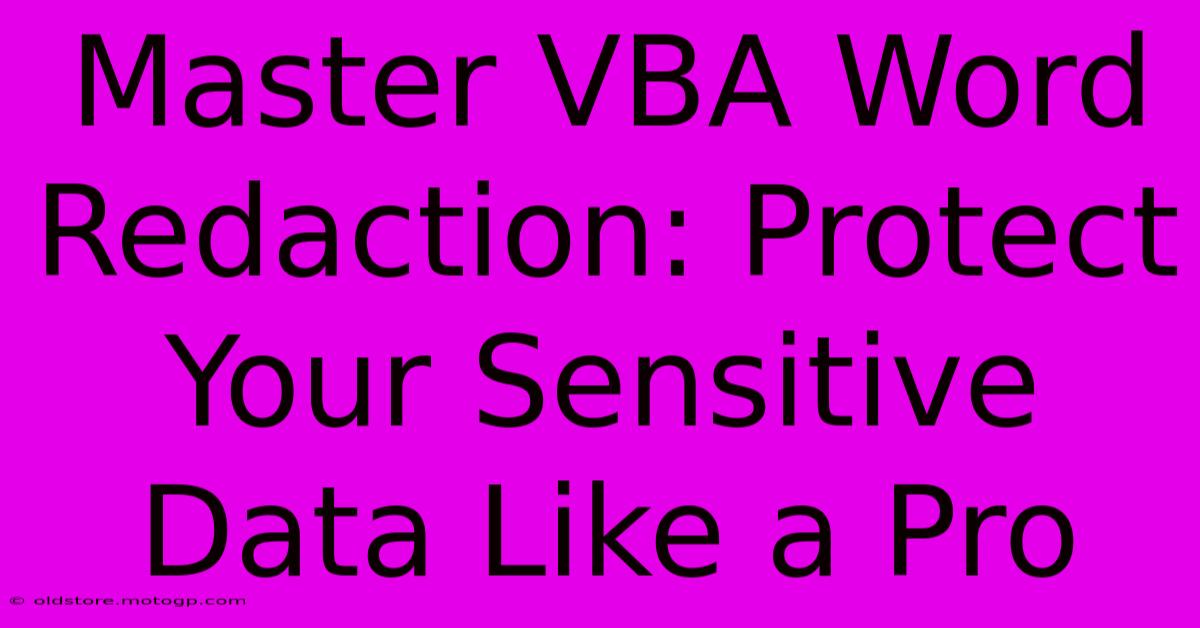
Table of Contents
Master VBA Word Redaction: Protect Your Sensitive Data Like a Pro
In today's digital age, protecting sensitive data is paramount. Whether you're a lawyer handling confidential client information, a business professional safeguarding proprietary documents, or anyone working with sensitive text, ensuring data privacy is non-negotiable. While Word offers built-in redaction tools, they often fall short for complex scenarios. This is where mastering VBA (Visual Basic for Applications) in Word comes in. By leveraging VBA's power, you can implement sophisticated redaction techniques that surpass standard features, providing robust protection for your sensitive data. This comprehensive guide will empower you to become a VBA Word redaction pro.
Why VBA for Word Redaction?
Word's built-in redaction functionality has limitations. It primarily focuses on visual obscuration, leaving the underlying data intact. This means the text might be hidden, but a simple copy-paste or a bit of code could easily recover it. VBA allows for a more thorough redaction process. Here's why it's superior:
- True Data Removal: VBA scripts can permanently delete sensitive information, ensuring its irretrievability.
- Customizable Redaction: Unlike basic redaction tools, VBA offers the flexibility to target specific data types, patterns, or even entire sections with precision.
- Automation: VBA can automate the redaction process for large volumes of documents, saving significant time and effort.
- Enhanced Security: By integrating VBA scripts into your workflow, you implement an extra layer of security that surpasses the limitations of standard redaction.
Getting Started with VBA Redaction
Before diving into complex scripts, let's grasp the fundamental VBA concepts for Word.
Understanding the VBA Editor
The VBA editor is where you'll write and run your macros. Access it by pressing Alt + F11 in Word. This opens a new window with the Visual Basic Editor (VBE).
Basic VBA Syntax
VBA uses a familiar object-oriented programming structure. Understanding basic commands like Selection.Find, Selection.Replace, and Selection.Delete is crucial for redaction.
Building Your First Redaction Macro
Let's create a simple macro to remove specific words from a document. This example removes all instances of "Confidential" and "Secret":
Sub RedactWords()
Dim WordToFind As String
WordToFind = "Confidential"
Selection.Find.Execute FindText:=WordToFind, ReplaceWith:="", Replace:=wdReplaceAll
WordToFind = "Secret"
Selection.Find.Execute FindText:=WordToFind, ReplaceWith:="", Replace:=wdReplaceAll
End Sub
Advanced VBA Redaction Techniques
Now let's explore more sophisticated redaction scenarios:
Redacting based on Patterns
Instead of just single words, you can use regular expressions to target more complex patterns within your text. This greatly enhances precision. Here's an example demonstrating how to redact email addresses:
Sub RedactEmails()
Selection.Find.Execute FindText:="[a-zA-Z0-9._%+-]+@[a-zA-Z0-9.-]+\.[a-zA-Z]{2,}", ReplaceWith:="", Replace:=wdReplaceAll
End Sub
Explanation: [a-zA-Z0-9._%+-]+@[a-zA-Z0-9.-]+\.[a-zA-Z]{2,} is a regular expression that matches standard email address formats.
Redacting Entire Sections
For bulk redaction, identify specific sections to be removed and implement a macro that deletes these sections entirely. You might need to work with bookmarks or specific paragraph styles to accomplish this effectively.
Securely Deleting Redacted Data
Remember, replacing text with empty strings doesn't truly delete the data. For ultimate security, consider using the Selection.Delete method after finding and selecting the sensitive information. This physically removes it from the document.
Best Practices for VBA Word Redaction
- Thorough Testing: Test your macros extensively before deploying them on critical documents.
- Version Control: Maintain version control of your VBA scripts to track changes and revert if necessary.
- Documentation: Document your macros clearly to understand their functionality later.
- Security Considerations: Be mindful of the security implications and consider using digital signatures to protect your macros from unauthorized modification.
Conclusion
Mastering VBA for Word redaction empowers you to protect sensitive data with unprecedented accuracy and efficiency. By implementing the techniques outlined in this guide, you’ll transition from basic redaction to a sophisticated, secure, and automated approach. Remember, proper data protection is essential, and leveraging VBA provides a powerful tool in your arsenal. Take the time to learn and implement these techniques to ensure your sensitive information remains safe and secure.
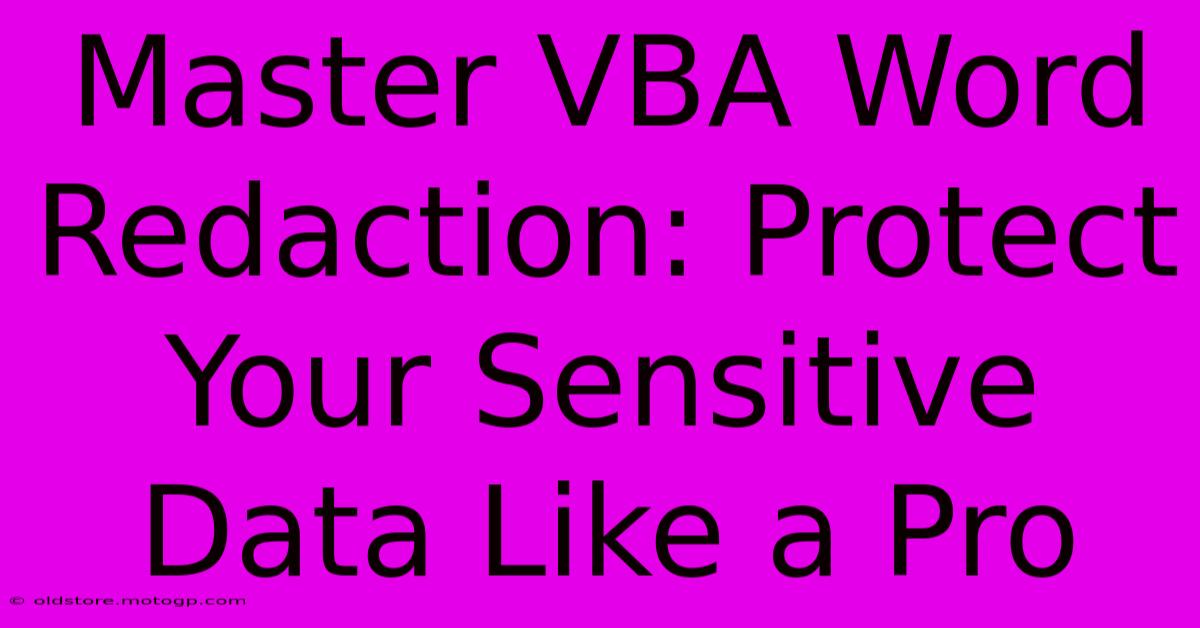
Thank you for visiting our website wich cover about Master VBA Word Redaction: Protect Your Sensitive Data Like A Pro. We hope the information provided has been useful to you. Feel free to contact us if you have any questions or need further assistance. See you next time and dont miss to bookmark.
Featured Posts
-
Own The Court 500 Fantasy Basketball Names For Wizards And Warriors
Feb 05, 2025
-
Bibliophiles Dream Join The Literary Elite At The Morgan Library
Feb 05, 2025
-
Rosa Parks Seat The Ride Ann Arbor
Feb 05, 2025
-
Black Friday Stride Elevate Your Hiking Experience With Unbelievable Savings
Feb 05, 2025
-
Revive The Golden Age 8 Reasons Why Retro Kitchen Appliances Are Making A Comeback
Feb 05, 2025
