PDF Print Crisis Solved: Transform Blurry PDFs Into Crisp Prints
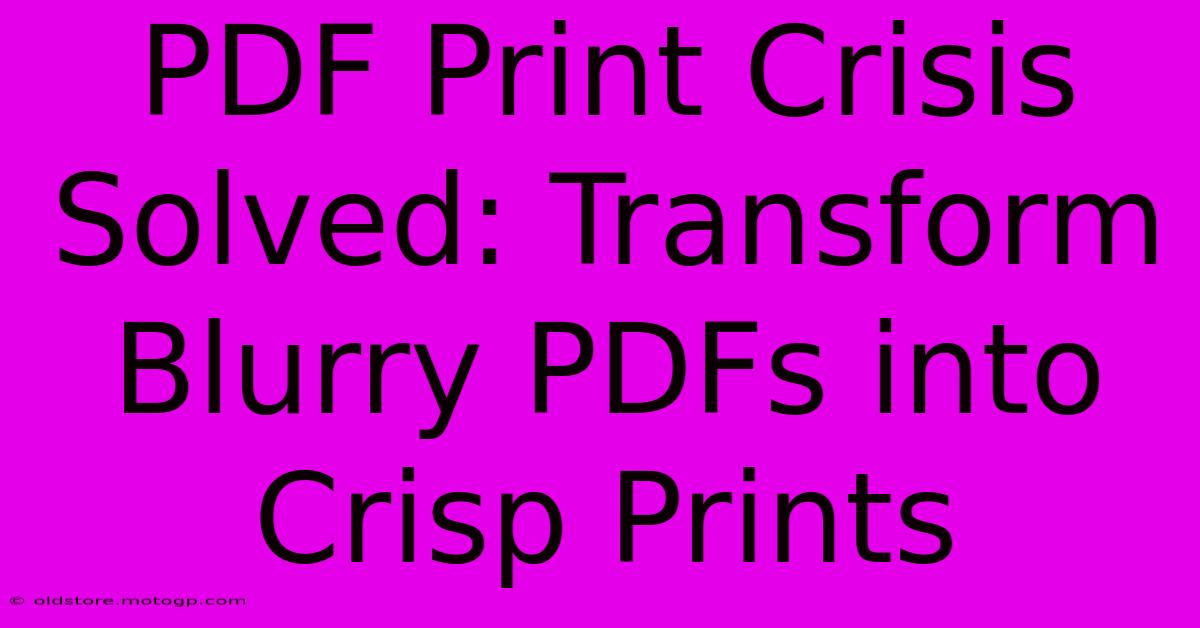
Table of Contents
PDF Print Crisis Solved: Transform Blurry PDFs into Crisp Prints
Are you tired of blurry, pixelated prints from your PDFs? Does the thought of presenting a crucial document with fuzzy text fill you with dread? You're not alone! Many people struggle with getting crisp, clear prints from PDF files. But fear not! This comprehensive guide will equip you with the knowledge and techniques to conquer the PDF print crisis and achieve professional-quality results every time.
Understanding the Root of the Problem: Why PDFs Print Blurry
Before diving into solutions, let's understand why PDFs sometimes produce unsatisfactory prints. Several factors can contribute to blurry output:
1. Low-Resolution Source Files:
The most common culprit is a low-resolution source file. If your original document (before conversion to PDF) was of poor quality, the PDF will inherit these flaws. Images with low DPI (dots per inch) will appear pixelated when printed.
2. Incorrect PDF Settings:
The settings used when creating or saving the PDF can significantly impact print quality. Improper compression or embedding of fonts can lead to blurry text and images.
3. Printer Driver Issues:
Sometimes, the problem lies not with the PDF itself but with your printer's driver. Outdated or incorrectly configured drivers can hinder optimal print resolution.
4. Scaling and Resolution Mismatches:
Enlarging a low-resolution PDF significantly will exacerbate the blurriness. The printer struggles to accurately reproduce the image at a larger size.
Effective Strategies for Crisp PDF Prints
Now that we've identified the potential problems, let's explore practical solutions to ensure your PDFs print flawlessly:
1. Optimize Your Source Files:
- High-Resolution Images: Before converting to PDF, ensure all images are high-resolution (at least 300 DPI for print).
- Vector Graphics: Utilize vector graphics (like those created in Adobe Illustrator) whenever possible. Vector graphics are resolution-independent, ensuring crispness at any size.
- Sharp Text: Use clear, high-resolution fonts in your source document.
2. Mastering PDF Creation and Settings:
- PDF/X Standard: When saving your PDF, select a PDF/X standard (like PDF/X-1a). These standards are designed for professional printing and often include color management settings.
- High-Resolution Settings: Choose the highest possible resolution setting when creating or saving the PDF.
- Embed Fonts: Always embed fonts in your PDF to avoid font substitution issues that can affect the text's appearance.
3. Printer Driver Management:
- Update Drivers: Ensure your printer drivers are up-to-date. Check your printer manufacturer's website for the latest versions.
- Correct Settings: Configure your printer settings for optimal quality. Look for options related to resolution, color management, and print mode. Experiment with different settings to find the best result for your printer and PDF.
4. Pre-Print PDF Adjustments:
- Software Solutions: Many PDF editors offer tools to enhance image quality and address resolution issues before printing. Experiment with these features, adjusting contrast and sharpness where necessary.
- Avoid Scaling: If possible, avoid scaling your PDF significantly before printing. Printing at the original size will generally produce the best results.
Troubleshooting Tips for Persistent Problems
If you've tried the above strategies and still encounter blurry prints, consider these additional troubleshooting steps:
- Test Different Printers: If possible, try printing your PDF on a different printer to rule out hardware problems.
- Check Print Preview: Always review the print preview before committing to a full print job. This allows you to catch potential issues early.
- Consult Support: If problems persist, seek support from your printer manufacturer or the creators of the PDF software you're using.
By following these steps, you can transform your PDF printing experience from frustrating to flawless. Say goodbye to blurry prints and hello to crisp, professional-looking documents that make a lasting impression! Remember, a little attention to detail goes a long way in achieving excellent print quality.
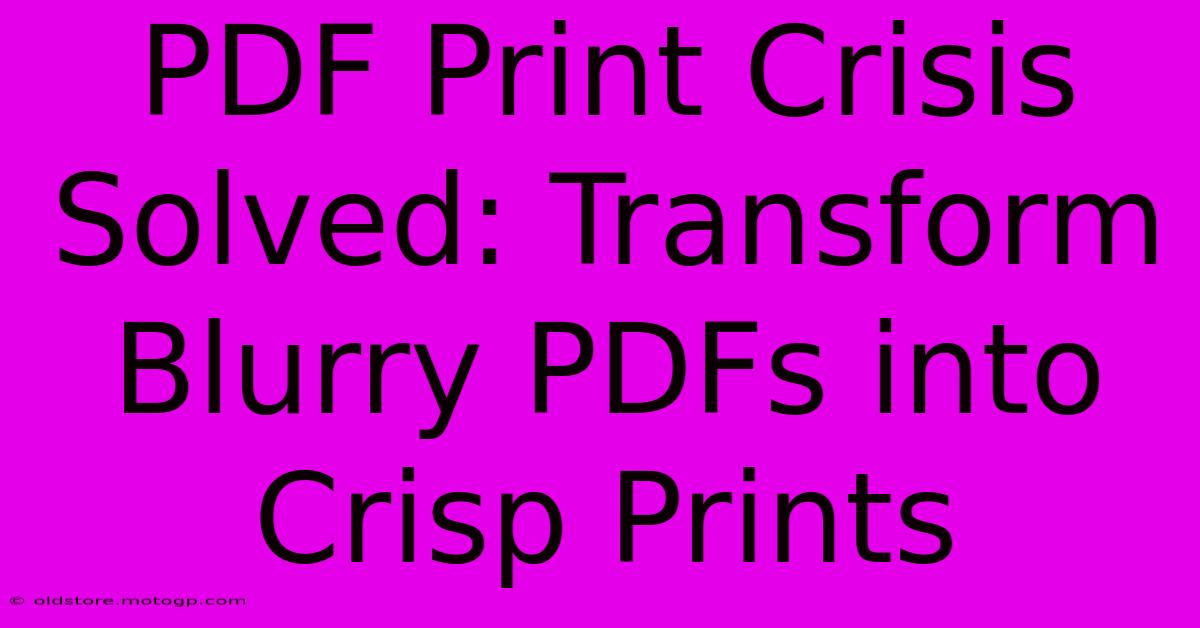
Thank you for visiting our website wich cover about PDF Print Crisis Solved: Transform Blurry PDFs Into Crisp Prints. We hope the information provided has been useful to you. Feel free to contact us if you have any questions or need further assistance. See you next time and dont miss to bookmark.
Featured Posts
-
Unleashing The Power Of C Fexpress Type A The Essential Tips
Feb 06, 2025
-
Discover The Google Discovery Algorithms Sweet Spot Prompt Responses
Feb 06, 2025
-
Shocking Confession Tom Brady Uncovers Truth Behind Patriots Downfall
Feb 06, 2025
-
Meet The Mascots That Will Leave You Scarred For Life A College Nightmare
Feb 06, 2025
-
Get Smart Get Quoted The Ultimate Guide To Maxillofacial Surgeon Consultation Costs
Feb 06, 2025
