Productivity Hack: Master The Art Of Converting Word Docs To Google Docs
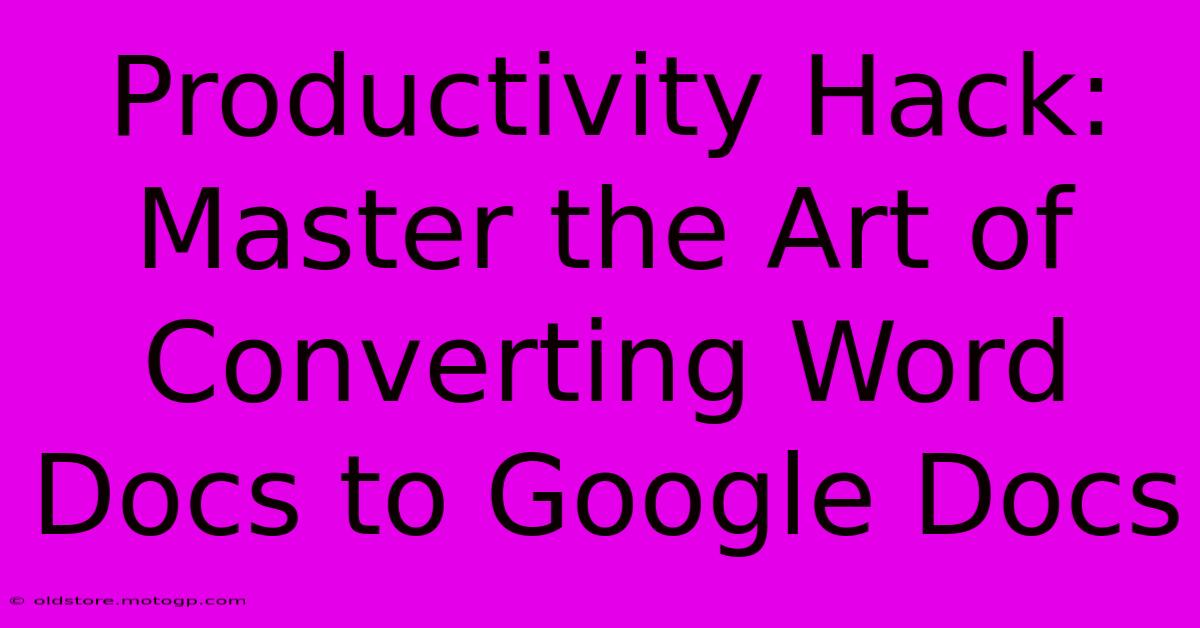
Table of Contents
Productivity Hack: Master the Art of Converting Word Docs to Google Docs
In today's fast-paced digital world, seamless document collaboration is key to boosting productivity. While Microsoft Word remains a popular choice, Google Docs offers unparalleled collaborative features and accessibility. Knowing how to efficiently convert Word documents (.doc or .docx) to Google Docs can significantly streamline your workflow and unlock a new level of teamwork. This guide will show you exactly how to do it, covering various methods and highlighting the advantages of making the switch.
Why Convert Word Docs to Google Docs?
Before diving into the how, let's explore the why. Converting your Word documents to Google Docs offers several compelling advantages:
- Real-time Collaboration: Google Docs allows multiple users to edit a document simultaneously, making teamwork effortless. Forget the back-and-forth emailing of revisions!
- Accessibility: Access your documents from anywhere with an internet connection, on any device (computer, tablet, phone).
- Version History: Never lose a previous version of your work again. Google Docs automatically tracks every change, allowing you to revert to earlier versions if needed.
- Easy Sharing: Sharing documents is simple and secure with Google Docs. Just send a link, granting specific editing or viewing permissions.
- Integration with Google Ecosystem: Seamlessly integrate with other Google services like Google Slides, Sheets, and Drive for a unified workflow.
- Cost-Effective: Google Docs is a free tool, eliminating the need for expensive software licenses.
Methods for Converting Word Docs to Google Docs
There are several ways to convert your Word documents:
1. Direct Upload to Google Drive
This is the simplest and most common method:
- Open Google Drive: Log into your Google account and access Google Drive.
- Upload: Click the "New" button and select "File upload." Browse your computer and choose the Word document you want to convert.
- Automatic Conversion: Google Drive automatically converts the .doc or .docx file to a Google Doc upon upload. You can then open and edit it directly within Google Docs.
2. Using the "Open with Google Docs" Option (for existing Google Drive files)
If your Word file is already in Google Drive, you can utilize this method:
- Locate the File: Find your Word document within your Google Drive.
- Right-Click: Right-click on the file.
- Open with Google Docs: Select "Open with" and choose "Google Docs." Google Docs will then convert and open the file.
3. Converting a Local Word Document Directly in Google Docs
This method allows conversion without first uploading to Google Drive:
- Open Google Docs: Go to docs.google.com and create a new document.
- Import: Click "File" > "Import" and select "Upload." Choose your local Word document.
Troubleshooting Common Conversion Issues
While generally seamless, you might occasionally encounter minor issues:
- Formatting inconsistencies: While Google Docs strives for accurate conversion, some formatting elements may not translate perfectly. Minor adjustments may be necessary after conversion.
- Complex formatting: Documents with extremely complex formatting or embedded objects might require more manual correction after the conversion process.
- Macros and embedded files: Macros and some embedded files may not be converted.
Mastering Google Docs for Enhanced Productivity
Once you've converted your Word document, take advantage of Google Docs' powerful features:
- Utilize comments and suggestions: Facilitate collaborative feedback effectively.
- Explore formatting options: Customize your document's appearance using the various formatting tools.
- Learn keyboard shortcuts: Speed up your workflow with efficient shortcuts.
By mastering the art of converting Word docs to Google Docs, you'll significantly enhance your productivity and unlock the full potential of collaborative document editing. Embrace the change, and experience the benefits of a more streamlined and efficient workflow.
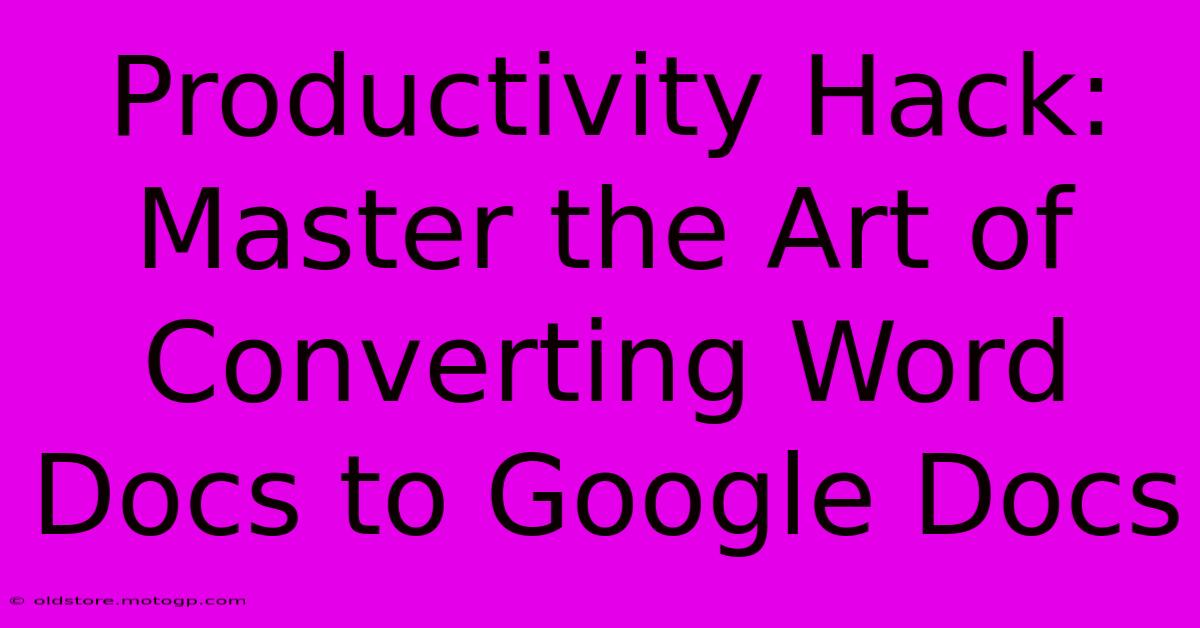
Thank you for visiting our website wich cover about Productivity Hack: Master The Art Of Converting Word Docs To Google Docs. We hope the information provided has been useful to you. Feel free to contact us if you have any questions or need further assistance. See you next time and dont miss to bookmark.
Featured Posts
-
Groove On Down Memory Lane 1970s Men In Shorts Will Make You Boogie
Feb 06, 2025
-
Effortless Document Sharing Convert Word Docs To Google Docs And Share With Ease
Feb 06, 2025
-
Letter Crossroads The X Bar Factor In Language And Meaning
Feb 06, 2025
-
Push Your Wordle Skills To New Heights Experience Try Hard Wordles Grueling Gameplay
Feb 06, 2025
-
The Ultimate Collection Of Free Celtic Knot Tattoo Designs Find Your Perfect Match
Feb 06, 2025
