Protect Sensitive Information With Ease: The Step-by-Step Guide To VBA Redaction
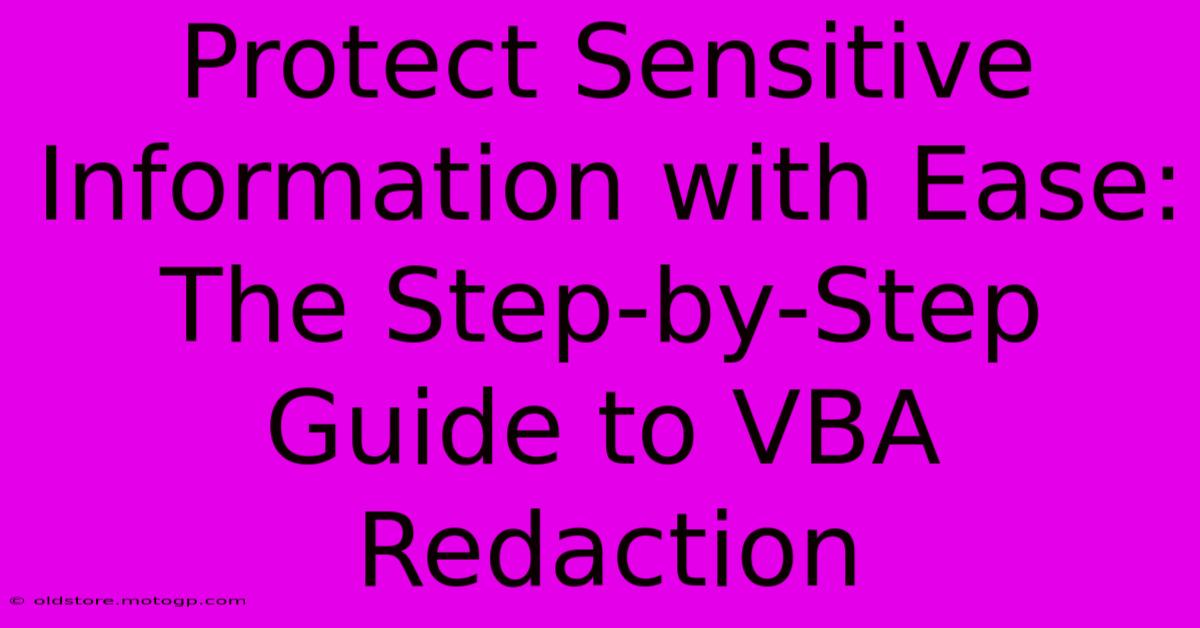
Table of Contents
Protect Sensitive Information with Ease: The Step-by-Step Guide to VBA Redaction
Protecting sensitive data is paramount in today's digital landscape. Whether you're dealing with financial records, personal information, or confidential business documents, unauthorized access can lead to severe consequences. While various methods exist for data protection, Visual Basic for Applications (VBA) redaction offers a powerful and efficient solution for automating the process of removing sensitive information from your Microsoft Office documents. This comprehensive guide will walk you through the steps of creating a VBA macro for redaction, ensuring your sensitive data remains secure.
Understanding VBA Redaction
VBA redaction leverages the capabilities of VBA to create custom macros that automatically identify and remove or redact sensitive information within your documents. This is particularly useful when dealing with large volumes of data or when consistent redaction is crucial. Unlike manual redaction, which is time-consuming and prone to human error, VBA automation ensures accuracy and efficiency.
Benefits of Using VBA for Redaction:
- Automation: Process large datasets quickly and accurately.
- Consistency: Apply the same redaction rules uniformly across all documents.
- Efficiency: Save significant time and resources compared to manual methods.
- Security: Enhance data protection by removing sensitive information reliably.
- Customization: Tailor the redaction process to your specific needs and sensitive data types.
Step-by-Step Guide to Creating a VBA Redaction Macro
This guide assumes basic familiarity with VBA and the VBA editor within Microsoft Office applications (like Word or Excel).
Step 1: Accessing the VBA Editor
Open your Microsoft Office document (e.g., Word document or Excel spreadsheet) containing the sensitive information you want to redact. Press Alt + F11 to open the VBA editor.
Step 2: Inserting a New Module
In the VBA editor, go to Insert > Module. This creates a new module where you'll write your VBA code.
Step 3: Writing the VBA Code
The following code provides a basic framework for redacting specific words or phrases. You'll need to adjust this code to target your specific sensitive information. This example will replace instances of "Confidential" with "REDACTED":
Sub RedactConfidential()
Dim strFind As String
Dim strReplace As String
strFind = "Confidential"
strReplace = "REDACTED"
Selection.Find.ClearFormatting
Selection.Find.Execute FindText:=strFind, ReplaceWith:=strReplace, Replace:=wdReplaceAll
End Sub
Explanation:
Sub RedactConfidential()andEnd Subdefine the subroutine.strFindstores the text to be found (sensitive information).strReplacestores the replacement text (e.g., "REDACTED").Selection.Find.Executeperforms the find and replace operation.wdReplaceAllreplaces all instances.
Step 4: Expanding Functionality (Advanced)
This basic example can be significantly improved. You can:
- Use Regular Expressions: For more complex pattern matching and redaction.
- Handle Multiple Sensitive Words: Create an array of words or phrases to redact.
- Redact Based on Data Type: Identify and redact specific data types (e.g., credit card numbers, social security numbers).
- Implement Error Handling: Add error handling to manage unexpected situations.
- Create User Interfaces: Develop forms for user input, making the macro more interactive.
Step 5: Running the Macro
Once you've written and tested your VBA code, you can run the macro by pressing F5 or clicking the "Run" button in the VBA editor. Make sure to save a backup of your original document before running the macro.
Step 6: Testing and Refinement
Thoroughly test your macro on sample data to ensure it functions correctly and doesn't inadvertently remove important information. Refine the code as needed to improve accuracy and efficiency.
Beyond Basic Redaction: Advanced Techniques
Consider these advanced techniques to enhance your VBA redaction capabilities:
- Integrating with External Databases: Use external databases to maintain a list of sensitive words or phrases, allowing for easy updates and maintenance.
- Using Wildcard Characters: Employ wildcard characters in your search patterns for more flexible redaction.
- Implementing Data Masking: Instead of complete removal, consider masking sensitive data (e.g., replacing digits in a credit card number with asterisks).
Security Considerations
While VBA redaction offers significant advantages, remember that it’s crucial to store your VBA code securely and protect it from unauthorized access or modification. Consider using code obfuscation techniques to make your code more difficult to understand and reverse-engineer.
By mastering VBA redaction techniques, you can significantly improve your organization's data protection strategy, ensuring sensitive information remains confidential and secure. Remember to always back up your data and thoroughly test your macros before implementing them on critical documents.
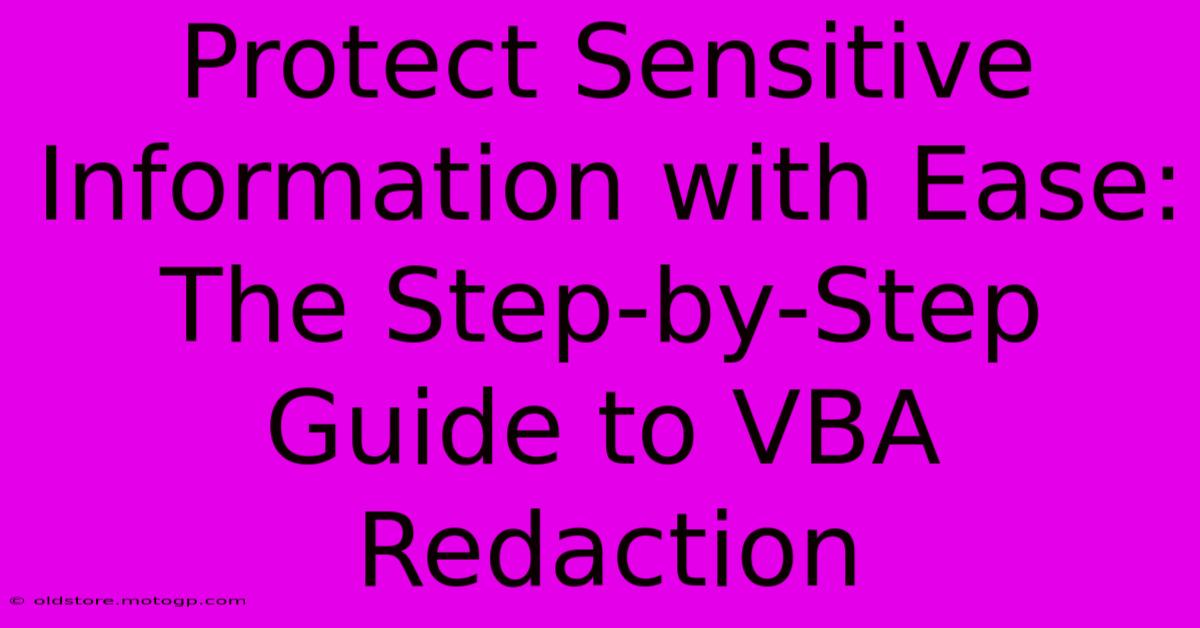
Thank you for visiting our website wich cover about Protect Sensitive Information With Ease: The Step-by-Step Guide To VBA Redaction. We hope the information provided has been useful to you. Feel free to contact us if you have any questions or need further assistance. See you next time and dont miss to bookmark.
Featured Posts
-
Jury Cannes Binoche Choisie Presidente
Feb 05, 2025
-
Escape The Home Office Blues Your Guide To The Ultimate Coworking Oasis In Dos Lagos
Feb 05, 2025
-
Perfect Your Precision Precision Construction Comes To Life With Builder In A Bottle
Feb 05, 2025
-
Supercharge Your Ms Word Workflows Discover Vbas Redaction Magic
Feb 05, 2025
-
Magical Watercolors And Whimsical Tales Beatrix Potters Masterpieces Unveiled At The Morgan
Feb 05, 2025
