Psst! Here's The Secret To Stunning Masked Photos In Photoshop
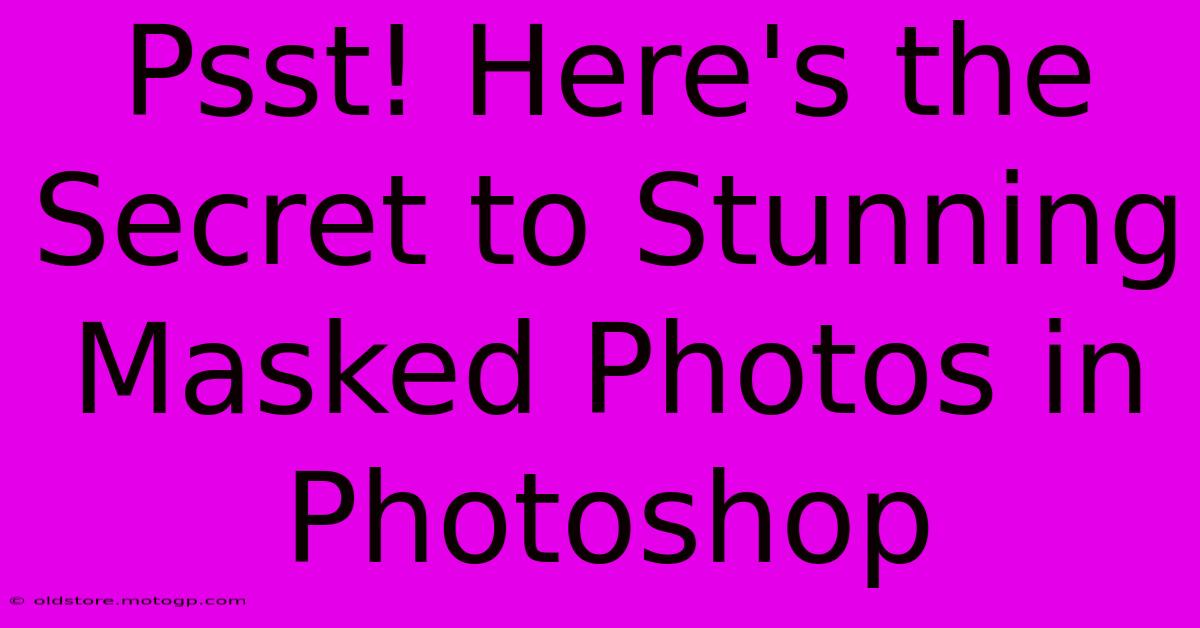
Table of Contents
Psst! Here's the Secret to Stunning Masked Photos in Photoshop
Want to create captivating masked photos that look like they belong in a high-fashion magazine or a fantasy art piece? You've come to the right place! Mastering masking in Photoshop is a crucial skill for any photographer or digital artist, and this guide will unlock the secrets to achieving stunning results. We'll go beyond the basics and delve into techniques that will elevate your masked photos from good to breathtaking.
Understanding the Power of Masking in Photoshop
Before we dive into the specifics, let's quickly define what masking is. In Photoshop, masking allows you to selectively hide or reveal portions of an image. This is achieved using layers and masks, giving you incredible control and non-destructive editing capabilities. Unlike erasing, which permanently removes pixels, masking allows you to easily adjust and refine your work at any point in the process.
Key Masking Tools You Need to Know:
- Layer Masks: These are crucial for non-destructive editing. Think of them as stencils—you paint on the mask to reveal or hide parts of the layer beneath. Black hides, white reveals, and shades of gray create varying degrees of transparency.
- Quick Selection Tool: This is a great starting point for quickly selecting large areas. It's particularly useful for isolating subjects with relatively clear boundaries.
- Refine Edge: This indispensable tool allows you to fine-tune selections, cleaning up the edges for a more realistic and polished look. It's especially valuable when dealing with hair or intricate details.
- Brush Tool: Precision is key, and different brush sizes, hardnesses, and opacities offer incredible control over your mask. Experiment to find what works best for you.
- Pen Tool: For complex selections that require intricate detail, the Pen Tool reigns supreme. It allows you to create perfectly smooth paths and precise selections.
Creating Stunning Masked Photos: A Step-by-Step Guide
Let's walk through the process of creating a stunning masked photo. This example assumes you want to isolate a subject from its background.
1. Image Preparation: Start with high-resolution images. The better the quality of your source material, the better your final result will be.
2. Selecting Your Subject: Choose the appropriate selection tool based on the complexity of your subject. For simpler subjects, the Quick Selection Tool is efficient. For more complex subjects with fine details (like hair), use a combination of the Quick Selection Tool, the Lasso Tool, and the Refine Edge tool.
3. Refine Edge Mastery: This is where the magic happens. Use the Refine Edge tool to perfect your selection, paying close attention to details like hair strands. Experiment with the different settings to achieve the best results. Smoothness, contrast, and shift edge are particularly useful for refining the edges.
4. Create a Layer Mask: Once you're happy with your selection, add a layer mask to the layer containing your subject. This is where you'll make any further adjustments.
5. Refine with the Brush Tool: Use a black brush on the mask to hide any remaining imperfections. A white brush will reveal areas if necessary. Remember to zoom in for precise control.
6. Background Integration: Now you can place your subject onto a new background. Consider the lighting and mood you want to create. Seamless integration is key to achieving a professional look.
7. Color Correction and Adjustments: Fine-tune the colors and lighting to ensure your subject blends seamlessly with the new background. Utilize tools like levels, curves, and color balance to achieve a harmonious look.
Advanced Masking Techniques for Professional Results
Once you’ve mastered the basics, consider these advanced techniques:
- Multiple Masks: Use multiple layer masks for greater control and flexibility in refining your selections.
- Clipping Masks: These masks allow you to limit the effect of adjustments to a specific layer, maintaining a clean and organized workflow.
- Layer Blending Modes: Experiment with different blending modes to achieve a variety of creative effects.
- Frequency Separation: This technique allows you to edit the texture and color of your image separately, providing greater control and producing smoother results.
Beyond the Basics: Unleash Your Creativity!
Masking in Photoshop is a powerful tool that opens up a world of creative possibilities. Don’t be afraid to experiment and push the boundaries. The more you practice, the more proficient you'll become, and the more stunning your masked photos will be! So go forth, master the art of masking, and create images that will truly amaze. Remember, practice makes perfect! Keep experimenting and refining your technique to achieve truly professional results.
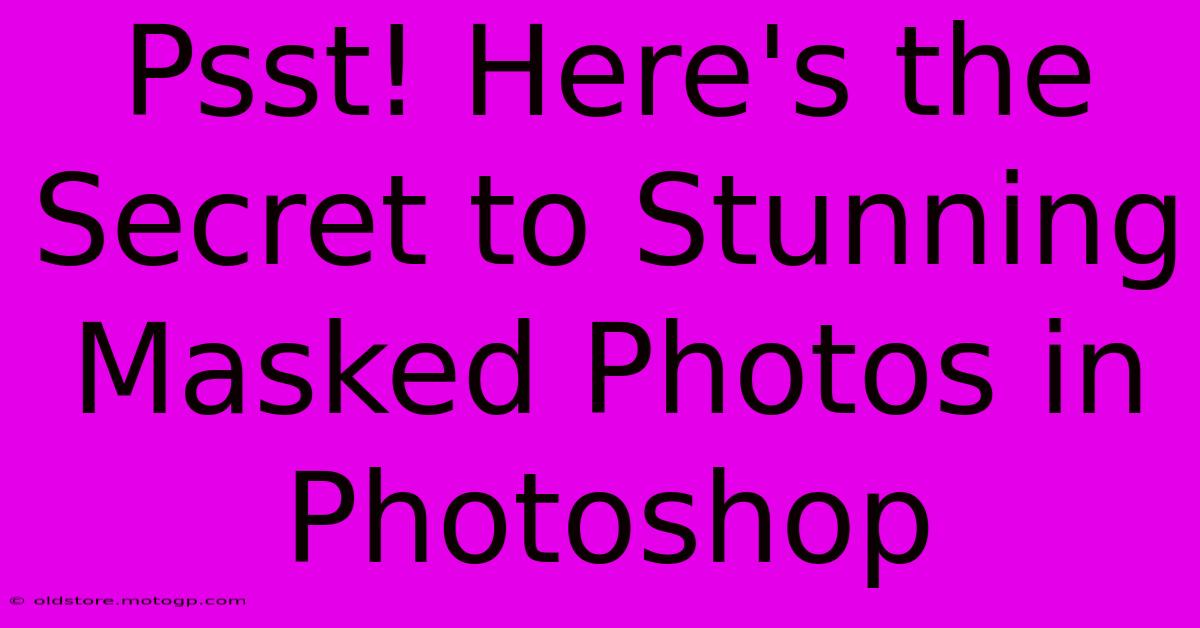
Thank you for visiting our website wich cover about Psst! Here's The Secret To Stunning Masked Photos In Photoshop. We hope the information provided has been useful to you. Feel free to contact us if you have any questions or need further assistance. See you next time and dont miss to bookmark.
Featured Posts
-
Borra Letras De Cualquier Imagen Como Un Profesional
Feb 09, 2025
-
Horse Lovers Oasis Dive Into The Ranches At Creeksides Equine Sanctuary
Feb 09, 2025
-
Say Goodbye To Lag The Uhs Ii Micro Sd Card The Speed Demon That Ll Boost Your Device
Feb 09, 2025
-
Capture The Essence Of Life With The Leica V Lux 1 Camera Your Gateway To Stunning Photography
Feb 09, 2025
-
Transform Your Garden Into A Rose Oasis Master The Art Of Blooming Beauties
Feb 09, 2025
