Resize, Crop, And Enhance With Ease: Automator's Image Resolution Toolkit
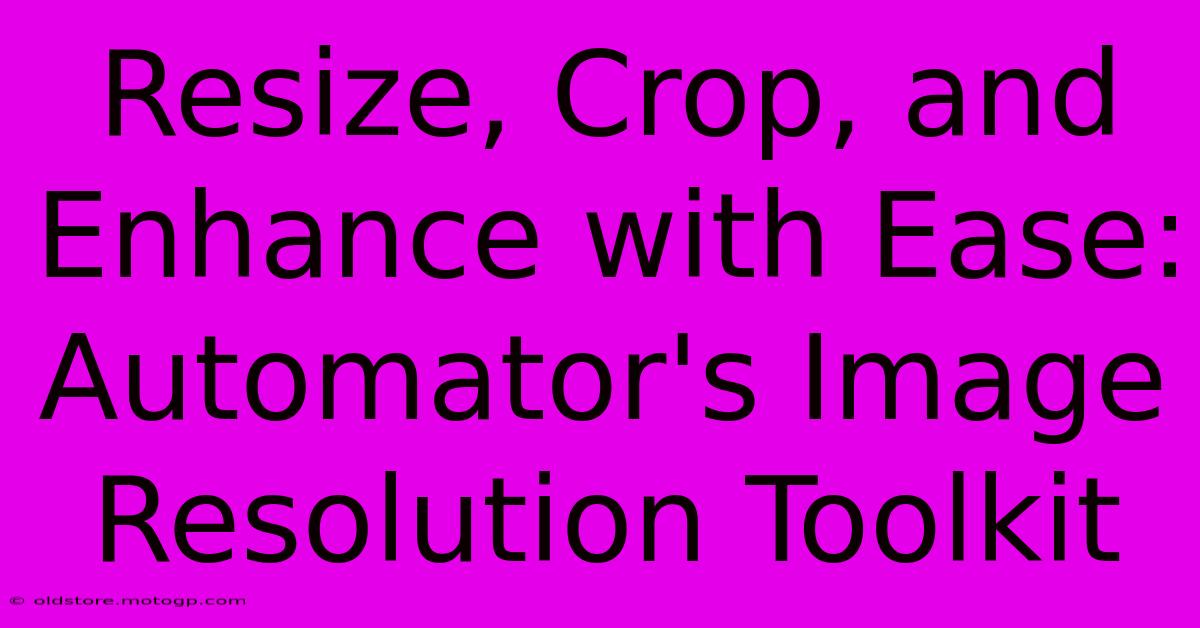
Table of Contents
Resize, Crop, and Enhance with Ease: Automator's Image Resolution Toolkit
Are you tired of manually resizing, cropping, and enhancing your images one by one? Do you spend hours tweaking individual photos to meet specific requirements? Then it's time to discover the power of Automator, Apple's built-in workflow automation tool, and how it can revolutionize your image processing workflow. This comprehensive guide will show you how to leverage Automator's capabilities to create a custom image resolution toolkit for effortless batch processing.
Unleashing the Power of Automator for Image Processing
Automator offers a surprisingly robust solution for handling repetitive image editing tasks. By creating custom workflows, you can automate the resizing, cropping, and enhancement of multiple images simultaneously, saving you significant time and effort. This means you can focus on the creative aspects of your work, rather than getting bogged down in tedious manual adjustments.
Step-by-Step Guide: Building Your Image Resolution Toolkit
Let's create a workflow that resizes, crops, and enhances images. This guide assumes you're familiar with the basic Automator interface. If not, a quick online search for "Automator tutorials" will provide helpful resources.
-
Launch Automator: Open Automator from your Applications folder.
-
Choose Workflow Type: Select "Quick Action" as the workflow type. This allows you to easily access your workflow from the Finder's contextual menu.
-
Add Actions: Drag and drop the following actions into your workflow:
-
Get Specified Finder Items: This action allows you to select the images you want to process. Set it to "Ask when run" to choose images each time.
-
Run Shell Script: This is where the magic happens. We'll use a shell script (written in bash) to perform the resizing, cropping, and enhancement. Here's an example script (remember to adapt the settings to your needs):
for f in "$@" do # Resize (adjust width and height as needed) sips -z 1024 768 "$f" --out "$f.resized.jpg" # Crop (adjust coordinates as needed) sips -g 100 100 500 400 "$f.resized.jpg" --out "$f.cropped.jpg" # Enhance (adjust sharpness, contrast, etc., using ImageMagick - install if needed) convert "$f.cropped.jpg" -sharpen 0x1 -contrast-stretch 0 "$f.enhanced.jpg" #Remove temporary files rm "$f.resized.jpg" done- Move Finder Items: This action helps organize your processed images. You can choose a destination folder for your enhanced images.
-
-
Configure Actions: Customize the settings within each action. For instance:
-
Get Specified Finder Items: Choose the file types you want to process (e.g., JPEG, PNG).
-
Run Shell Script: Adjust the shell script parameters (width, height, crop coordinates, enhancement settings). Experiment to find settings that work best for your images.
-
Move Finder Items: Specify the destination folder.
-
-
Save Your Workflow: Save your workflow with a descriptive name, like "Image Resolution Toolkit."
Using Your New Image Resolution Toolkit
Now that your workflow is ready, you can access it directly from the Finder. Simply select the images you want to process, right-click, and choose your saved workflow. Automator will then automatically resize, crop, and enhance your images according to the parameters you set.
Beyond the Basics: Advanced Techniques and Considerations
This is just the beginning. You can expand this workflow further by:
- Adding more actions: Incorporate other image manipulation tools, such as color correction or noise reduction.
- Using different scripting languages: Explore other scripting languages like Python for more complex image processing tasks.
- Integrating with other apps: Combine Automator with other image editing applications for a more comprehensive workflow.
- Adjusting image quality: Experiment with different compression levels and file formats to balance image quality and file size.
Conclusion: Streamlining Your Image Workflow with Automator
Automator offers a powerful and flexible solution for automating your image processing tasks. By creating a custom image resolution toolkit, you can streamline your workflow, save time, and significantly improve your productivity. Embrace the power of automation and enjoy the efficiency gains it provides! Remember always to back up your original images before running any automated image processing workflows.
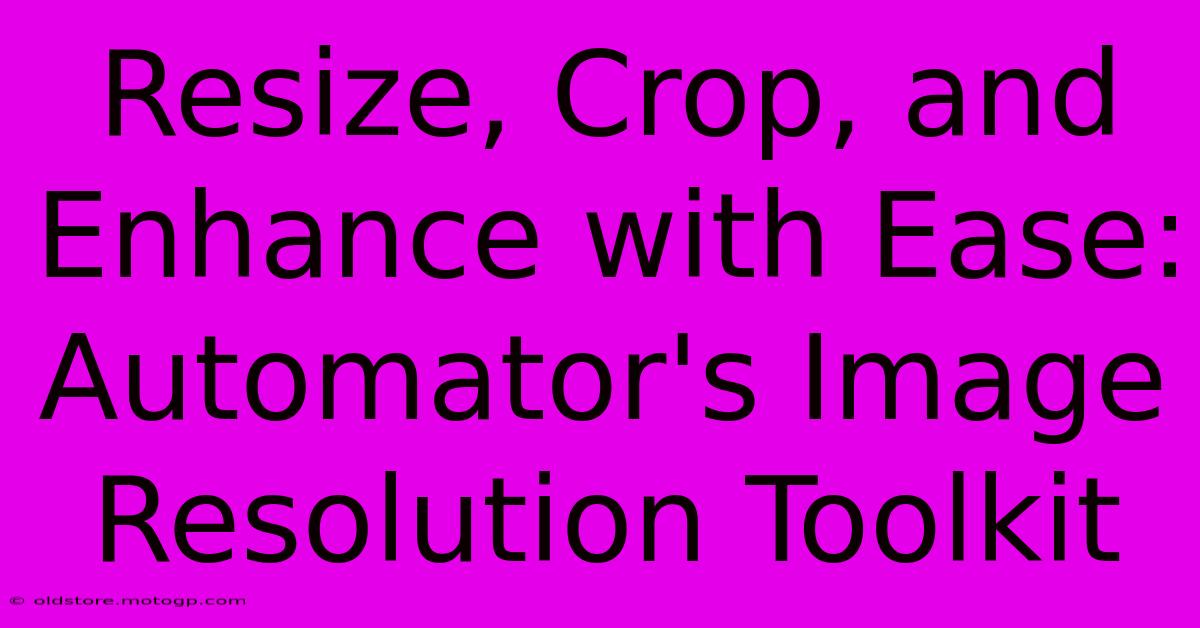
Thank you for visiting our website wich cover about Resize, Crop, And Enhance With Ease: Automator's Image Resolution Toolkit. We hope the information provided has been useful to you. Feel free to contact us if you have any questions or need further assistance. See you next time and dont miss to bookmark.
Featured Posts
-
The Secret To Salon Quality Nails At Home Dncs Dip Powder Paradise
Feb 06, 2025
-
Prepare Your Camera Roll Panasonic Lumix S5 I Ix Black Friday Extravaganza Is Coming
Feb 06, 2025
-
Blooms In Harmony Explore The Art Of Selecting Flowers For Perfect Wedding Centerpieces
Feb 06, 2025
-
El Secreto Revelado Como Quitar El Texto De Las Imagenes Facilmente
Feb 06, 2025
-
Mindset Shift The Power Of A Grateful Response
Feb 06, 2025
