Say Goodbye To Compatibility Issues: Effortlessly Convert Word Docs To Google Docs
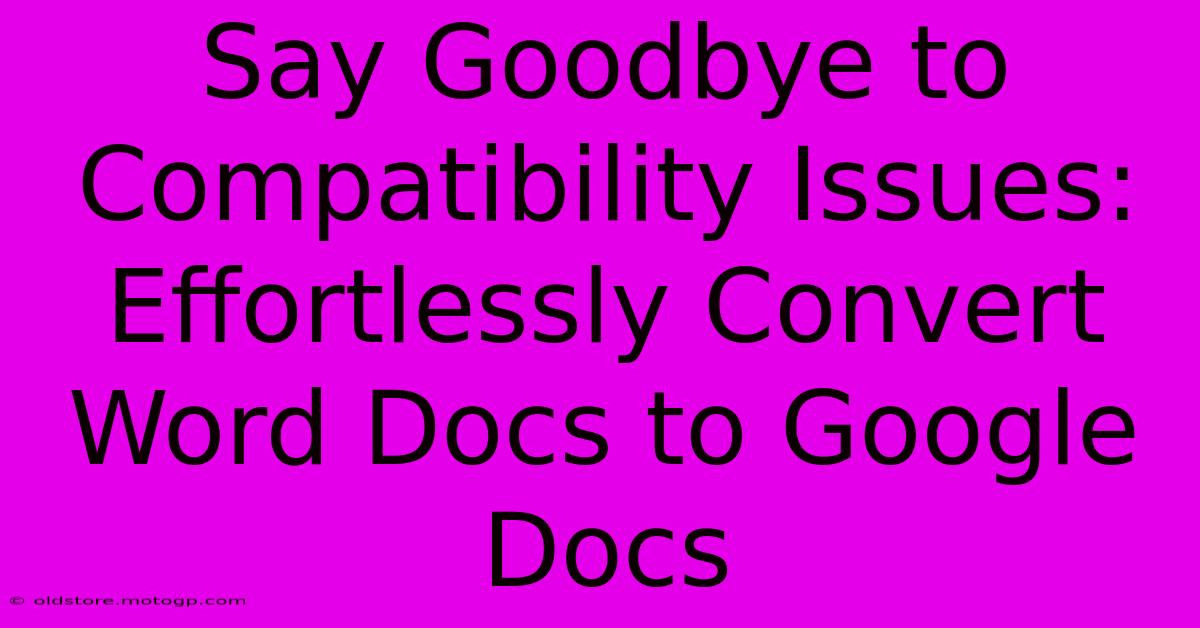
Table of Contents
Say Goodbye to Compatibility Issues: Effortlessly Convert Word Docs to Google Docs
Are you tired of battling compatibility issues when sharing documents? Does the constant back-and-forth between Word and Google Docs leave you frustrated? Then you've come to the right place! This comprehensive guide will show you how to seamlessly convert your Word documents (.doc, .docx) to Google Docs, eliminating formatting headaches and ensuring effortless collaboration.
Why Convert Word to Google Docs?
There are many compelling reasons to make the switch from Microsoft Word to Google Docs, especially for collaborative projects:
- Accessibility: Google Docs is accessible from anywhere with an internet connection, allowing for real-time collaboration with colleagues, clients, and friends across different locations and devices.
- Collaboration Features: Real-time co-editing, commenting, and version history make teamwork smoother and more efficient. Say goodbye to emailing documents back and forth!
- Cost-Effectiveness: Google Docs is free (with a Google account), saving you the expense of a Microsoft Office subscription.
- Integration: Google Docs integrates seamlessly with other Google Workspace applications like Google Sheets, Slides, and Drive, streamlining your workflow.
- Automatic Saving: Never worry about losing your work again! Google Docs automatically saves your progress, eliminating the need for manual saves.
Effortless Conversion Methods: Step-by-Step Guides
Here are several easy ways to convert your Word files to Google Docs:
Method 1: Direct Upload via Google Drive
This is the simplest method:
- Open Google Drive: Log in to your Google account and access Google Drive.
- Upload the File: Click the "New" button, then select "File upload." Choose your Word document (.doc or .docx) from your computer.
- Automatic Conversion: Google Drive automatically converts the Word file to Google Docs upon upload. You can then open and edit the document directly in Google Docs.
Method 2: Using the Google Docs Interface
This method allows for immediate conversion and editing:
- Open Google Docs: Go to docs.google.com.
- Import the File: Click "Blank" to create a new document, then select "Open file" from the file menu. You can choose to upload a file from your computer or from Google Drive.
- Convert and Edit: Google Docs will convert the uploaded Word file, enabling you to start editing immediately.
Method 3: Emailing to Google Docs
This handy trick is perfect for quick conversions:
- Compose an Email: Compose a new email and attach your Word document.
- Send to Google Docs: Address the email to your Google Docs email address (your_email@docs.google.com). This will vary slightly depending on your email provider and Google configuration. Check your Google account settings to find your specific address.
- Check Your Drive: After sending the email, Google will automatically convert the attached document and store it in your Google Drive.
Troubleshooting Common Conversion Issues
While generally straightforward, some minor formatting discrepancies might occur during the conversion process. Here are some tips:
- Complex Formatting: Documents with highly complex formatting (e.g., intricate tables, embedded objects) may require some manual adjustments after conversion.
- Images and Embedded Files: Ensure all images and embedded files are properly linked and displayed in the converted Google Doc. You might need to re-upload some files.
- Fonts: Google Docs might substitute fonts, so review the converted document for any unexpected font changes.
Embrace the Power of Seamless Collaboration
Converting your Word documents to Google Docs is a simple yet powerful step toward enhancing your productivity and collaboration. By leveraging the ease of use and collaborative features of Google Docs, you can say goodbye to compatibility nightmares and hello to seamless document sharing and teamwork. Try these methods today and experience the difference!
Keywords:
Word to Google Docs, convert Word to Google Docs, Word document conversion, Google Docs conversion, Microsoft Word to Google Docs, collaborate on documents, online document editing, real-time collaboration, Google Drive, document compatibility, seamless document sharing, efficient teamwork, free document editing, online document conversion, convert doc to Google Docs, convert docx to Google Docs.
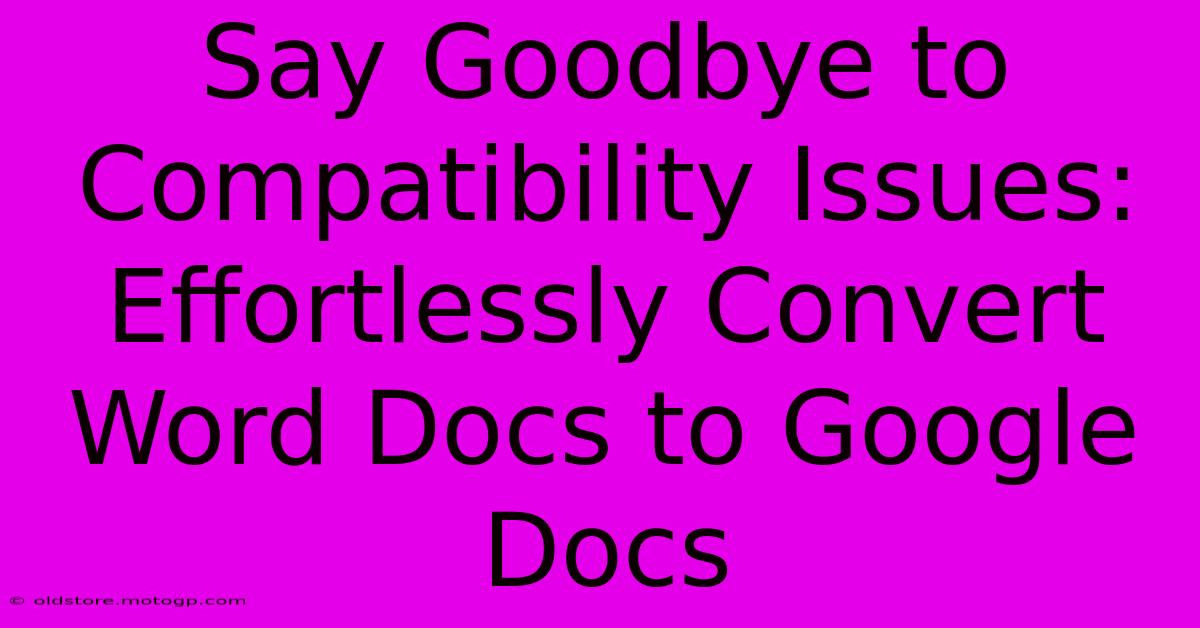
Thank you for visiting our website wich cover about Say Goodbye To Compatibility Issues: Effortlessly Convert Word Docs To Google Docs. We hope the information provided has been useful to you. Feel free to contact us if you have any questions or need further assistance. See you next time and dont miss to bookmark.
Featured Posts
-
Raider Rush Vs Other Nfl Mascots Who Reigns Supreme
Feb 06, 2025
-
Privacy Paradise Simple Steps To Create A No Soliciting Zone
Feb 06, 2025
-
Sniff Out Joy Discover The Most Adorable Dog Christmas Cards To Brighten Your Holiday
Feb 06, 2025
-
Escape The Workspace Blues Rent A Premium Temporary Office In The Heart Of San Francisco
Feb 06, 2025
-
Conference Room Nirvana Escape The Ordinary And Host Extraordinary Events
Feb 06, 2025
