Table Turbulence: Solved! Stop Your Cursor From Hijacking Table Additions
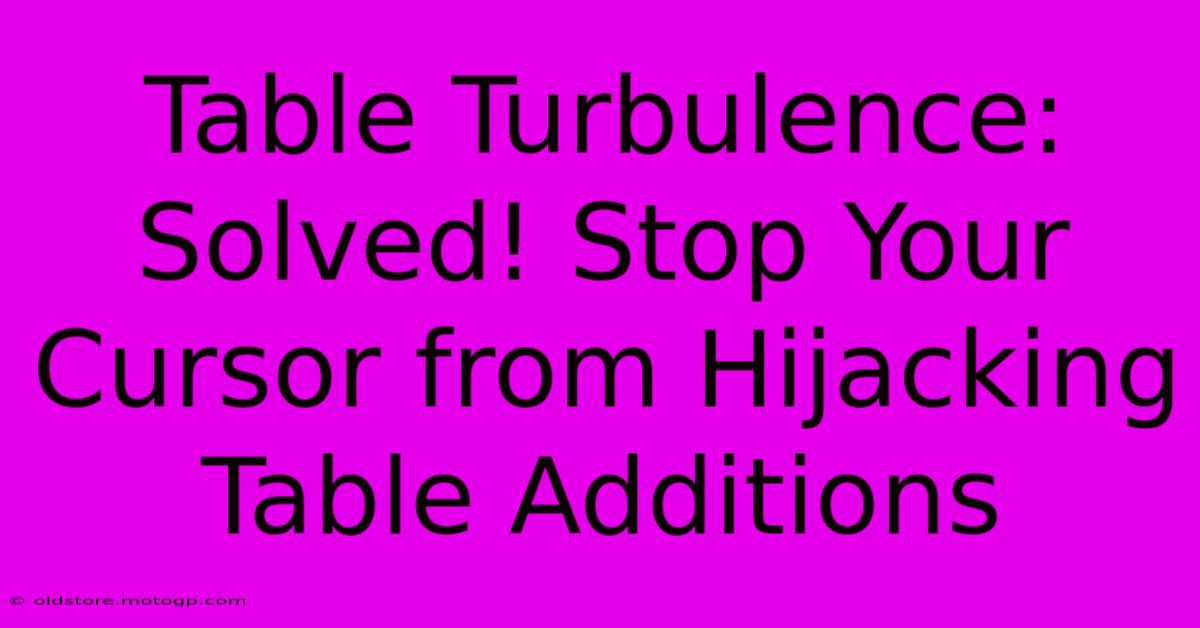
Table of Contents
Table Turbulence: Solved! Stop Your Cursor from Hijacking Table Additions
Are you tired of the frustrating "cursor hijacking" problem when adding rows or columns to your tables? That moment when you're meticulously crafting your spreadsheet, only to have your cursor inexplicably jump to a completely different cell, ruining your flow and potentially causing errors? You're not alone! This common issue, which we'll call "table turbulence," plagues many users, but thankfully, there are solutions. This guide will delve into the causes of this annoying behavior and provide practical strategies to regain control of your table editing experience.
Understanding the Root Causes of Cursor Hijacking
The erratic cursor behavior in tables often stems from a few key culprits:
-
Auto-Complete and Auto-Suggest: Many applications, especially spreadsheet software like Microsoft Excel or Google Sheets, have auto-complete and auto-suggest features designed to improve efficiency. While helpful in most situations, these features can sometimes interfere with precise cell selection, especially when adding new rows or columns. The cursor might jump to a cell containing similar data, leading to unintended consequences.
-
Keyboard Shortcuts: Unintentional activation of keyboard shortcuts, especially those related to navigation (like Tab, Enter, or Arrow keys), can disrupt your workflow. A slight accidental key press while adding a row can unexpectedly shift your cursor, interrupting your table editing.
-
Software Bugs: Occasionally, the problem might originate from bugs within the software itself. This is less common but can still occur, especially in older or less frequently updated applications.
-
Conflicting Extensions or Add-ins: If you're using browser-based spreadsheet software or applications with extensions/add-ins, these could sometimes conflict and cause erratic cursor behavior.
Practical Solutions to Smooth Your Table Editing
Here's a comprehensive strategy to overcome table turbulence and maintain a smooth table-editing experience:
1. Disable Auto-Complete/Suggest (Temporarily):
This is the most effective solution in many cases. Temporarily disable the auto-complete and auto-suggest features while adding rows or columns. The exact method varies depending on the application, but typically involves navigating to settings or options and toggling these features off. Remember to re-enable them afterward!
2. Careful Keyboard Navigation:
Practice precise keyboard usage. Avoid accidentally hitting keys like Tab or Enter while adding rows or columns. If possible, use your mouse exclusively for cell selection during these operations.
3. Update Your Software:
Ensure your software (e.g., spreadsheet program) is up-to-date. Software updates often include bug fixes that address performance issues, including cursor hijacking problems.
4. Review Extensions/Add-ins:
If you suspect extensions or add-ins are causing the issue, try disabling them one by one to identify the culprit. This process can help isolate the source of the problem and resolve it.
5. Try a Different Browser (For Web-Based Applications):
If you're using a web-based spreadsheet application, try switching browsers. Sometimes, browser compatibility issues can lead to unexpected cursor behavior.
6. Restart Your Computer:
A simple restart can often resolve temporary software glitches that might be contributing to the problem. It's a quick and easy troubleshooting step that's worth trying.
7. Report the Bug (If it persists):
If none of the above solutions work, consider reporting the problem to the software developer. Detailed bug reports are crucial for developers to address persistent issues and improve the user experience.
Beyond the Quick Fixes: Proactive Table Management
Preventing table turbulence isn't just about fixing problems; it's about establishing good habits. Here are some proactive steps to maintain smooth table editing:
-
Regular Data Cleaning: Keep your tables organized and free of unnecessary data. A cleaner table reduces the chances of auto-complete misfires.
-
Consistent Formatting: Maintaining consistent cell formatting reduces the likelihood of unintended cursor jumps caused by auto-suggest.
By implementing these strategies, you can significantly reduce—and even eliminate—table turbulence, improving your overall productivity and workflow. Say goodbye to frustrating cursor jumps and hello to smooth, efficient table editing!
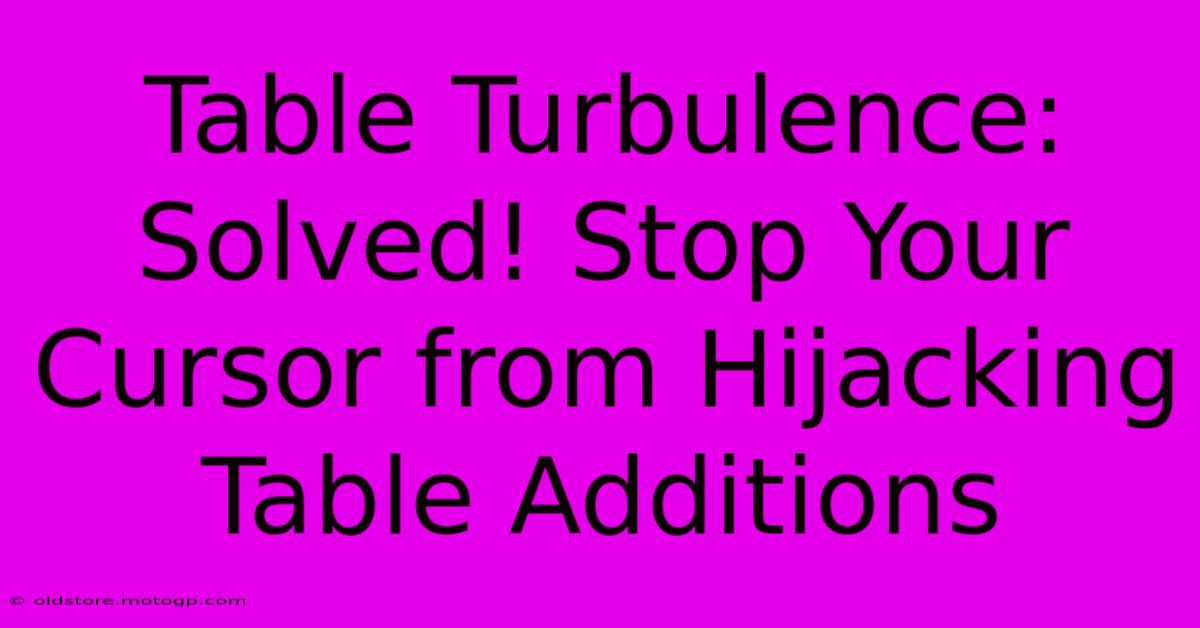
Thank you for visiting our website wich cover about Table Turbulence: Solved! Stop Your Cursor From Hijacking Table Additions. We hope the information provided has been useful to you. Feel free to contact us if you have any questions or need further assistance. See you next time and dont miss to bookmark.
Featured Posts
-
Reset Formatting Renaissance Revive Your Docs With A Clean Slate
Feb 06, 2025
-
Embrace The Elegance The Solitary White Gerbera Daisy A Symbol Of Innocence And Charm
Feb 06, 2025
-
Bite Into The Truth Surprising Costs Of Maxillofacial Surgery Consultations
Feb 06, 2025
-
Unlocking The Power Of Pins The Science Behind Ideal Bookmark Size
Feb 06, 2025
-
Stop Ear Infections Before They Start Your Guide To Finding An Expert Ear Doctor
Feb 06, 2025
