Unleash Photoshop's Power: The Ultimate Guide To Adding Masks
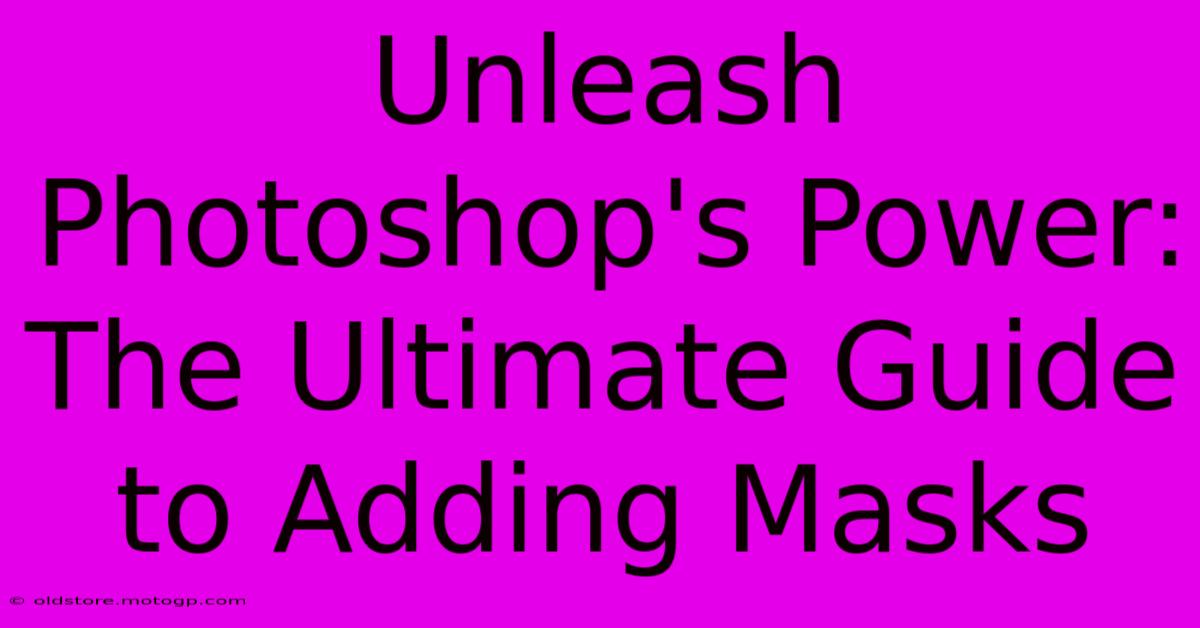
Table of Contents
Unleash Photoshop's Power: The Ultimate Guide to Adding Masks
Masks. The unsung heroes of Photoshop. They're the secret weapon that allows you to make precise edits, seamlessly blend images, and achieve effects you never thought possible. This ultimate guide will demystify Photoshop masks, showing you how to harness their power for stunning results. Whether you're a beginner or a seasoned pro, you'll find valuable tips and tricks within.
Understanding Photoshop Masks: The Basics
Before diving into the techniques, let's establish a fundamental understanding. In Photoshop, a mask is a transparent layer that sits on top of your image. It controls the visibility of the underlying pixels. Think of it as a stencil – only the areas revealed through the stencil are visible. Crucially, masks are non-destructive. This means you can always adjust and edit them without permanently altering your original image. This is a huge advantage over other editing methods.
Types of Masks in Photoshop:
Photoshop offers several mask types, each serving a specific purpose:
- Layer Masks: These are the most commonly used masks. They control the visibility of the entire layer they're applied to. You can paint black to hide areas and white to reveal them.
- Vector Masks: These masks are created using vector shapes, offering precise control and scalability. They're perfect for masking complex objects or shapes.
- Clipping Masks: These masks restrict a layer's visibility to the boundaries of the layer below it. Useful for applying effects or textures to specific areas.
- Quick Masks: A temporary mask that allows for quick selection before converting to a layer mask.
Adding Layer Masks: A Step-by-Step Guide
Let's start with the most fundamental type – the layer mask. Here’s how to add one:
- Select your layer: In the Layers panel, choose the layer you want to apply the mask to.
- Click the Layer Mask icon: At the bottom of the Layers panel, you’ll see a rectangular icon with a circle inside. Click this to add a layer mask. Photoshop will automatically create a white mask, meaning everything on the layer is visible.
- Select your brush tool: Choose a black brush for hiding areas, or a white brush for revealing them. Adjust the brush hardness and opacity to control the level of precision.
- Paint on the mask: Carefully paint on the mask to control the visibility of your layer. Remember, black hides, white reveals, and shades of gray create a gradual transition.
Advanced Masking Techniques: Unleashing the Power
Mastering the basics is only the first step. To truly unleash the power of masks, explore these advanced techniques:
Refining Masks with the Refine Edge Tool:
The Refine Edge tool is indispensable for achieving crisp, clean selections, particularly when masking hair or intricate details. It allows you to fine-tune the edges of your selection before applying a mask. Experiment with the various settings to perfect the result.
Using Adjustment Layers with Masks:
Combining adjustment layers with masks offers unparalleled control over color correction and image enhancement. Create an adjustment layer (like Curves or Levels), then add a mask and paint on areas where you want the adjustment to apply. This keeps your adjustments non-destructive and allows for precise control.
Working with Multiple Masks:
Don't limit yourself to a single mask. Multiple masks on a single layer can achieve astonishing levels of detail and precision. This allows for complex and nuanced edits that are otherwise nearly impossible.
Saving and Loading Masks:
Photoshop allows you to save and load masks, saving you valuable time and effort. This is particularly useful when working on multiple projects with similar masking requirements.
Troubleshooting Common Mask Problems
Even seasoned professionals encounter issues with masks. Here are solutions to some common problems:
- Mask not working: Double-check that you've selected the correct layer and that the mask itself isn't accidentally hidden.
- Rough edges: Use the Refine Edge tool or experiment with different brush settings for smoother results.
- Unexpected results: Carefully review your brush settings and ensure you're painting on the mask itself, not directly on the layer.
Conclusion: Mastering the Art of Masking
Mastering Photoshop masks is a journey, not a destination. Consistent practice and experimentation are key to unlocking their full potential. By understanding the different types of masks and applying the techniques outlined in this guide, you'll be well on your way to creating stunning, professional-quality images. So, grab your tablet, dive in, and unleash the power of Photoshop masks! Remember to practice regularly; the more you use masks, the more proficient you'll become. Happy editing!
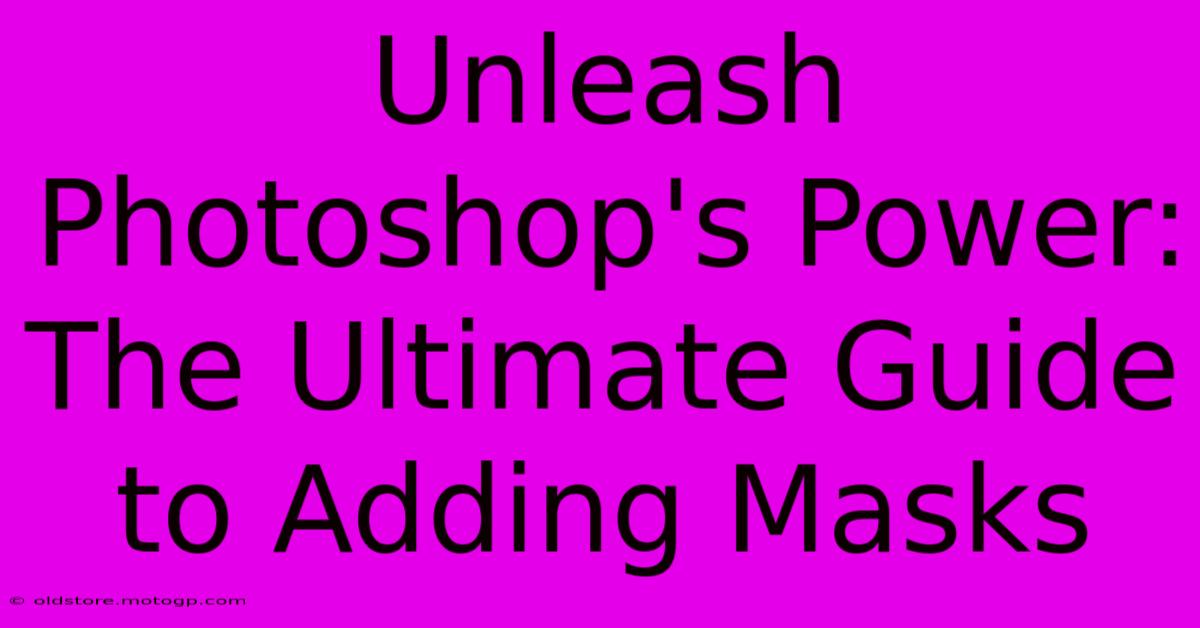
Thank you for visiting our website wich cover about Unleash Photoshop's Power: The Ultimate Guide To Adding Masks. We hope the information provided has been useful to you. Feel free to contact us if you have any questions or need further assistance. See you next time and dont miss to bookmark.
Featured Posts
-
Unveiling The Secrets Of The Legendary Canon 1000 D A Photographers Journey
Feb 09, 2025
-
Case Study The Rise And Fall Of An Ad Campaign Doomed By Misleading Stats
Feb 09, 2025
-
Unlock The Secrets Of Masking In Photoshop The Definitive Tutorial
Feb 09, 2025
-
Uncover The Secret Goldmine The Ultimate Stock Warrants List For Limitless Profits
Feb 09, 2025
-
Empower Your Relationships Build Unbreakable Connections Today
Feb 09, 2025
