Unleash The Power Of VBA: The Ultimate Guide To Automate Word Redactions
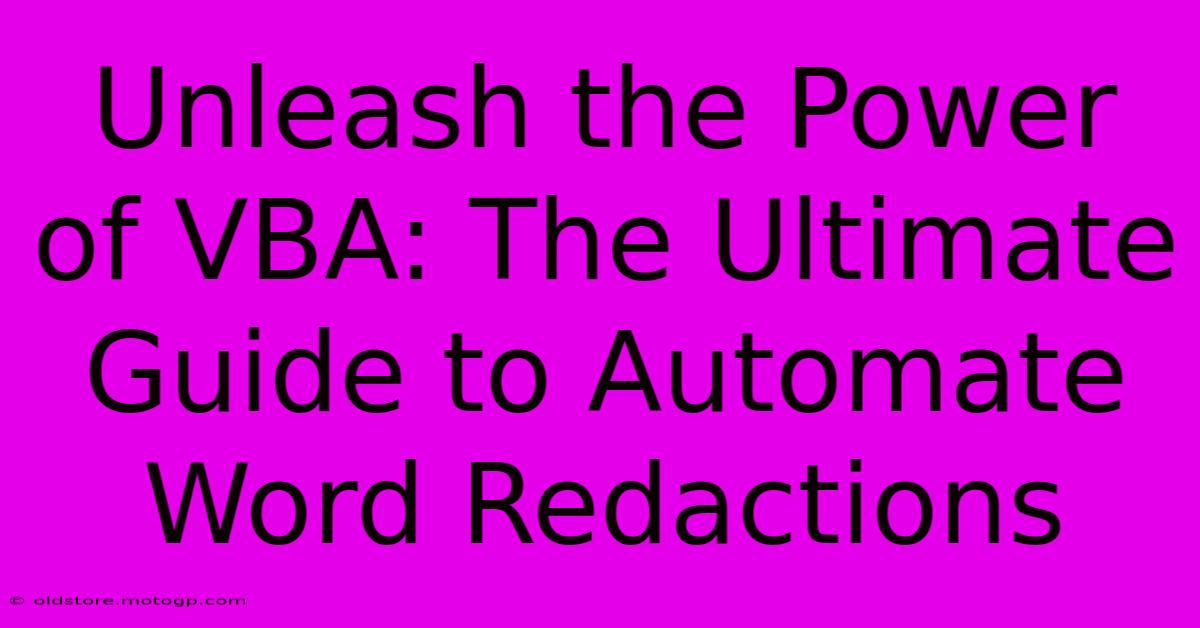
Table of Contents
Unleash the Power of VBA: The Ultimate Guide to Automate Word Redactions
Redacting sensitive information in Word documents is a tedious and time-consuming task. Manually highlighting and removing text is prone to errors and inefficient, especially when dealing with large volumes of documents. But what if there was a way to automate this process? Enter VBA (Visual Basic for Applications), a powerful scripting language built into Microsoft Word, offering the solution you need. This ultimate guide will equip you with the knowledge to automate your Word redactions using VBA, saving you valuable time and minimizing the risk of human error.
Understanding the Power of VBA for Redaction
VBA allows you to create custom macros—sequences of instructions—that automate repetitive tasks within Word. This is particularly useful for redaction, where you might need to repeatedly remove specific words, phrases, or entire sections from numerous documents. Instead of manually performing these actions, VBA can handle it for you, significantly speeding up your workflow.
Advantages of Using VBA for Redaction:
- Increased Efficiency: Process hundreds of documents in a fraction of the time it would take manually.
- Improved Accuracy: Eliminate human error associated with manual redaction.
- Consistency: Ensure uniform redaction across all documents.
- Customization: Tailor your redaction process to your specific needs.
- Scalability: Easily adapt your VBA code to handle increasingly larger workloads.
Building Your VBA Redaction Macro: A Step-by-Step Guide
Let's dive into creating a VBA macro to automate your redaction process. This example will demonstrate how to replace specific words with black rectangular boxes. You can easily modify this code to suit your specific needs.
Step 1: Open the VBA Editor
In Word, press Alt + F11 to open the Visual Basic Editor (VBE).
Step 2: Insert a New Module
In the VBE, go to Insert > Module. This creates a new module where you'll write your code.
Step 3: Write the VBA Code
Paste the following code into the module:
Sub RedactWords()
Dim strWordToRedact As String
strWordToRedact = InputBox("Enter the word or phrase to redact:", "Redaction Input")
If strWordToRedact = "" Then Exit Sub 'Exit if no word is entered
With Selection.Find
.Text = strWordToRedact
.Replacement.Text = "" ' Replace with blank (for deletion) or other options
.Execute Replace:=wdReplaceAll
End With
End Sub
Step 4: Modify and Enhance the Code
This basic code replaces the specified word with nothing. You can enhance this by:
- Adding Redaction Boxes: Instead of replacing the text with nothing, replace it with a black rectangle. This requires additional code to insert a shape.
- Redacting Multiple Words: Modify the code to accept multiple words or phrases, potentially using an array.
- Case-Insensitive Search: Use the
.MatchCase = Falseproperty within the.Findmethod for case-insensitive searching. - Regular Expressions: For more complex pattern matching, utilize regular expressions for more sophisticated redaction rules.
Step 5: Run the Macro
Once you have written and tested your code, go back to your Word document. Press Alt + F8 to open the Macro dialog box. Select your macro (e.g., "RedactWords") and click "Run".
Advanced VBA Techniques for Sophisticated Redactions
For more complex redaction needs, consider these advanced techniques:
Using Regular Expressions for Pattern Matching
Regular expressions offer a powerful way to find and replace text based on patterns. This is crucial for handling variations of a word or phrase without needing to list every possibility individually.
Working with Wildcards
Wildcards such as * (matches any characters) and ? (matches any single character) can broaden the scope of your redaction process, enabling you to target broader text patterns.
Handling Multiple Documents
Extend your VBA code to loop through multiple Word documents in a folder, applying the redaction process automatically to each one. This massively increases efficiency when dealing with a large number of files.
Best Practices and Troubleshooting
- Always back up your documents before running any VBA macro.
- Test your macro thoroughly on a sample document before applying it to your sensitive data.
- Clearly comment your code for maintainability and future modifications.
- Error handling is crucial to prevent unexpected crashes. Implement error-handling routines using
On Error Resume Nextand other error-handling techniques.
By mastering VBA, you can transform your document redaction process from a time-consuming manual task into a highly efficient and accurate automated workflow. This ultimately improves your productivity and reduces the risk of accidental data exposure. Embrace the power of VBA and unlock a new level of efficiency in your document management.
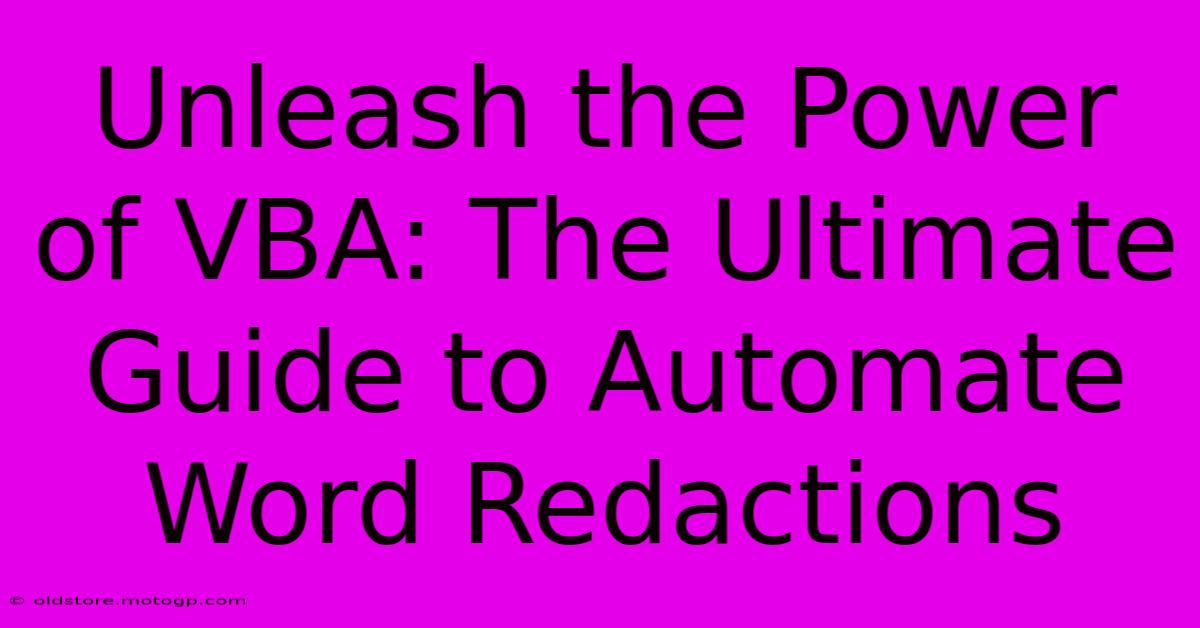
Thank you for visiting our website wich cover about Unleash The Power Of VBA: The Ultimate Guide To Automate Word Redactions. We hope the information provided has been useful to you. Feel free to contact us if you have any questions or need further assistance. See you next time and dont miss to bookmark.
Featured Posts
-
Get Your Message Hanging High 3 Sided Acrylic Hanging Sign For Prominent Placement And Unstoppable Impact
Feb 05, 2025
-
Tuerie De Masse En Suede Le Choc
Feb 05, 2025
-
The Ultimate Guide To Stunning Babys Breath Arrangements In Bulk
Feb 05, 2025
-
Hamlet And Ghost Expands Saratoga French Bistro
Feb 05, 2025
-
Forge Your Fantasy Basketball Dynasty With These Legendary Team Names
Feb 05, 2025
