Unlock The Power Of Redaction: Master VBA's Secret Weapon For MS Word
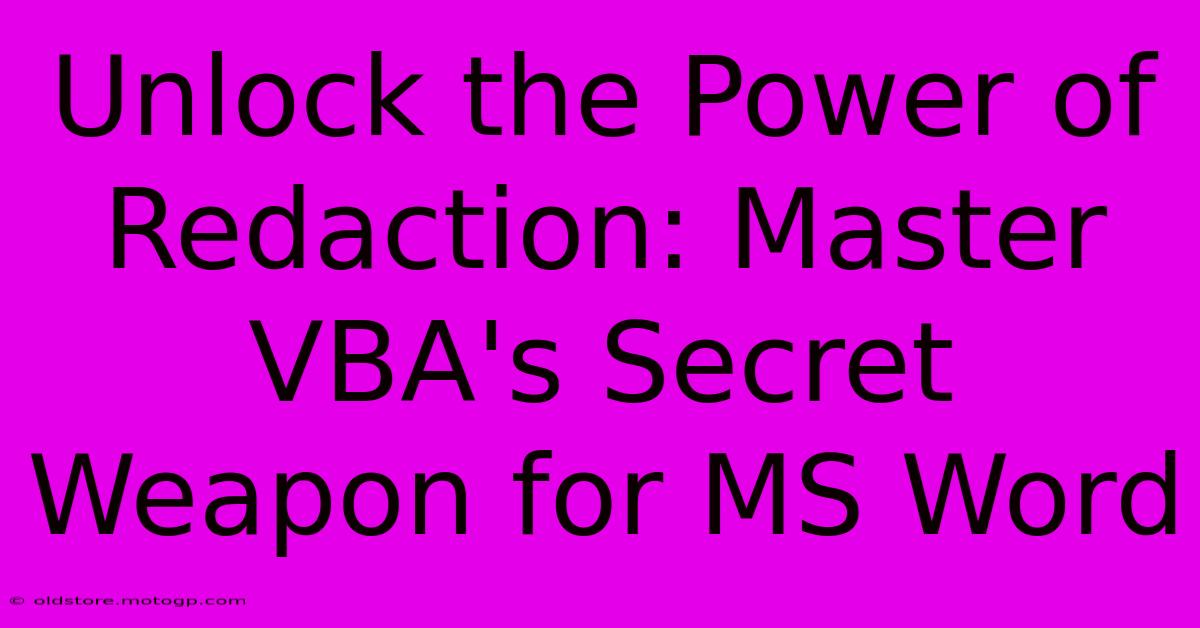
Table of Contents
Unlock the Power of Redaction: Master VBA's Secret Weapon for MS Word
Redacting sensitive information in Microsoft Word is crucial for maintaining confidentiality and compliance. While manual redaction is possible, it's time-consuming and prone to errors. This is where VBA, Visual Basic for Applications, steps in as a powerful, efficient solution. This article will guide you through leveraging VBA's capabilities to master the art of automated redaction in MS Word, saving you time and ensuring accuracy.
Why Automate Redaction with VBA?
Manual redaction involves highlighting text and applying the "Restrict Editing" feature or using the built-in redaction tool. This approach is tedious, especially when dealing with large documents or multiple files. It's also error-prone; a missed word or phrase can compromise sensitive information. VBA automation provides several key advantages:
- Speed and Efficiency: Process hundreds of pages in minutes instead of hours.
- Accuracy: Eliminate human error and ensure consistent redaction across all documents.
- Repeatability: Easily apply the same redaction rules to multiple files.
- Customization: Tailor the redaction process to specific needs and requirements.
- Integration: Incorporate redaction into existing workflows.
Understanding the VBA Code: A Step-by-Step Guide
The core of automated redaction lies in VBA's ability to manipulate Word's object model. Below, we’ll explore a sample VBA macro that identifies and redacts specific keywords:
Sub RedactKeywords()
Dim objWord As Object, objDoc As Object, objFind As Object
Dim strKeywords As String, strKeyword As Variant
' Set the keywords to be redacted (customize as needed)
strKeywords = "Confidential;Secret;Proprietary;Password;SSN"
' Create Word Application object
Set objWord = GetObject(, "Word.Application")
' Get the active document
Set objDoc = objWord.ActiveDocument
' Loop through each keyword
For Each strKeyword In Split(strKeywords, ";")
' Find and replace each keyword with a redacted version
Set objFind = objDoc.Content.Find
With objFind
.Text = strKeyword
.Replacement.Text = "XXXXXXXXXXXX" ' Replace with your redaction style
.Execute Replace:=wdReplaceAll
End With
Next strKeyword
' Clean up objects
Set objFind = Nothing
Set objDoc = Nothing
Set objWord = Nothing
End Sub
Explanation:
Dimstatements: Declare variables to hold Word objects and keywords.strKeywords: A string containing keywords separated by semicolons. Customize this list with your sensitive data points.GetObject: Retrieves the Word application object.ActiveDocument: Gets the currently open Word document.Splitfunction: Splits thestrKeywordsstring into an array of individual keywords.FindandReplace: Uses Word's built-in find and replace functionality to locate and redact each keyword.wdReplaceAllensures all instances are replaced.Replacement.Text: Specifies the replacement text. Consider using a more visually distinct redaction than "XXXXXXXXXXXX," perhaps using a different font or color.
Enhancing the Code: Advanced Features
This basic macro can be significantly enhanced:
- Regular Expressions: Use regular expressions for more flexible pattern matching, capturing specific data formats like email addresses or phone numbers.
- Wildcards: Employ wildcards to redact variations of a keyword.
- Multiple Documents: Modify the code to loop through multiple documents in a folder.
- User Input: Prompt the user to specify keywords or file paths.
- Error Handling: Include error handling to manage unexpected situations.
Implementing and Refining Your Redaction Macro
- Open VBA Editor: In Word, press Alt + F11.
- Insert a Module: Go to Insert > Module.
- Paste the Code: Paste the code into the module.
- Customize: Adjust the keywords and replacement text to fit your specific needs.
- Run the Macro: Press F5 or click the "Run" button.
Remember to always test your macro on a copy of your document before applying it to the original. Incorrectly configured VBA code can potentially damage your files.
Beyond Keywords: Exploring Other Redaction Techniques with VBA
While keyword-based redaction is effective for known sensitive data, VBA allows for more sophisticated approaches:
- Redacting by Formatting: Identify and redact text based on specific formatting attributes, such as font color or highlighting.
- Redacting by Location: Redact text within specific sections or tables.
- Combining Techniques: Combine keyword-based, formatting-based, and location-based redaction for comprehensive control.
By mastering VBA for redaction, you'll significantly improve your document security and efficiency. The initial investment in learning VBA will pay off handsomely in terms of time saved and enhanced accuracy. This powerful tool empowers you to handle sensitive information with confidence and compliance.
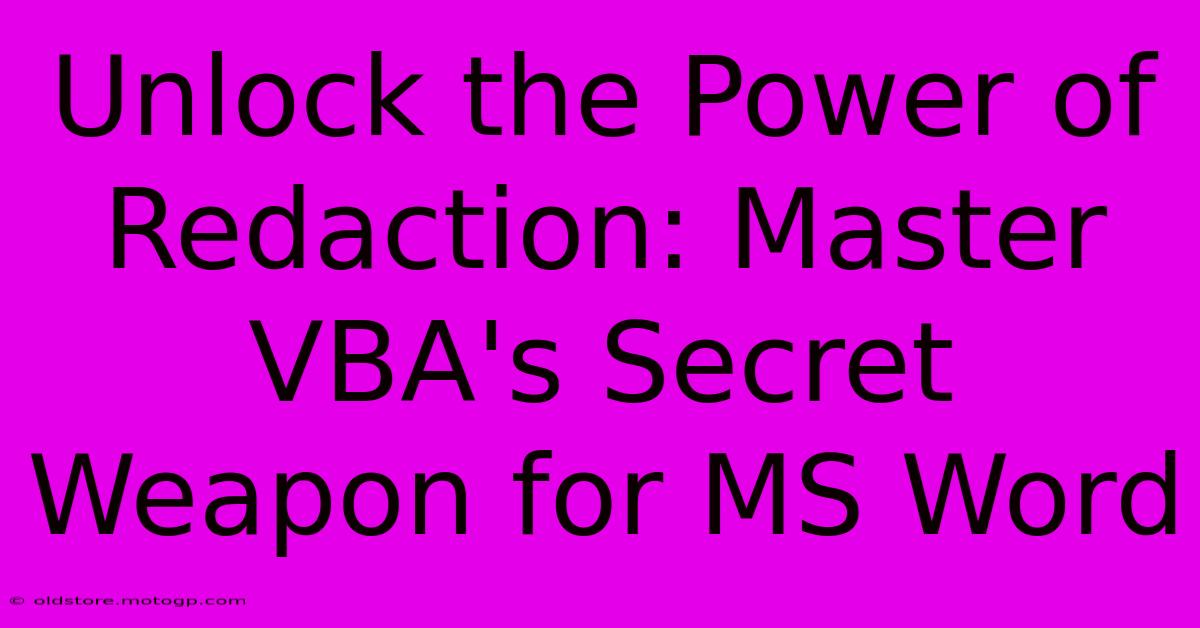
Thank you for visiting our website wich cover about Unlock The Power Of Redaction: Master VBA's Secret Weapon For MS Word. We hope the information provided has been useful to you. Feel free to contact us if you have any questions or need further assistance. See you next time and dont miss to bookmark.
Featured Posts
-
Unveiled The Secrets Of Hard And Direct Lighting Explained
Feb 05, 2025
-
Resume Lille Dunkerque 1 1 04 02
Feb 05, 2025
-
From Emerald And Gold To Unlock The Enchanting Color Dance Of Green And Yellow
Feb 05, 2025
-
Elevate Your Home With Art Stunning Wall Decor From The Morgan Museum Store
Feb 05, 2025
-
Artetas Carabao Cup Final Charge
Feb 05, 2025
