Unlock The Secrets Of Append Table Queries In Access: A Step-by-Step Guide To Boost Your Database
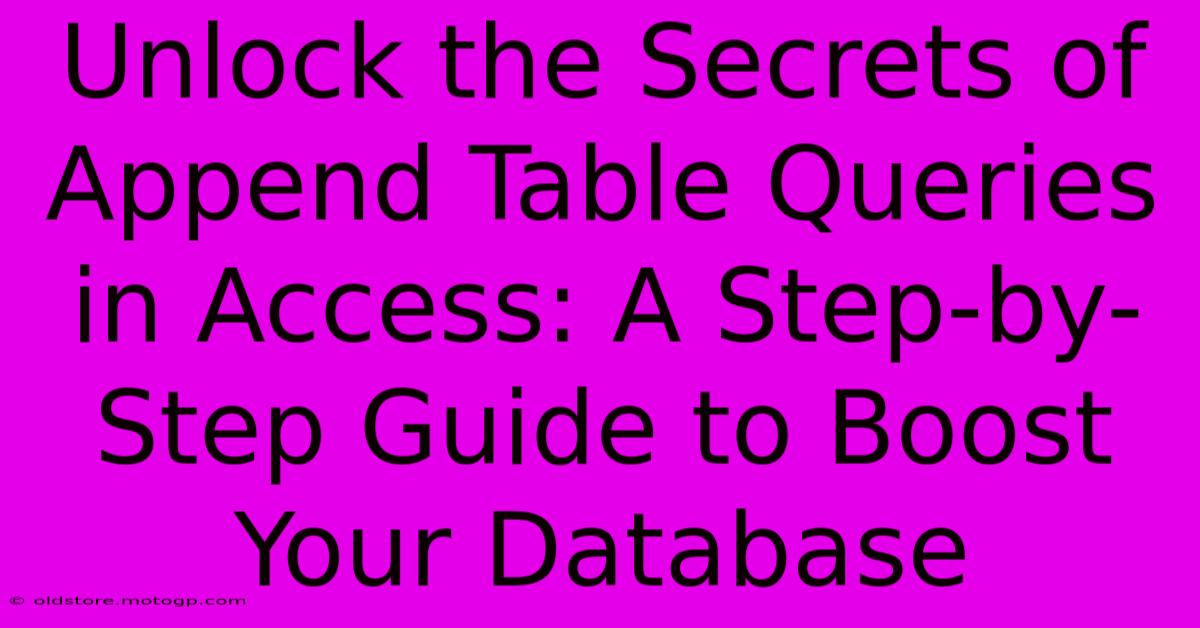
Table of Contents
Unlock the Secrets of Append Table Queries in Access: A Step-by-Step Guide to Boost Your Database
Are you struggling to efficiently combine data from multiple Access tables? Do you find yourself manually copying and pasting information, wasting valuable time and increasing the risk of errors? Then mastering append queries is crucial for boosting your database efficiency and accuracy. This comprehensive guide will walk you through the process, unlocking the secrets to seamlessly merging your data.
What is an Append Query in Access?
An append query in Microsoft Access is a powerful tool that lets you add records from one or more tables (the source tables) to another table (the destination table). Unlike other query types that display or modify data, an append query permanently adds new data to an existing table. This is particularly useful when you need to:
- Consolidate data: Combine information from multiple sources into a single, comprehensive table.
- Update existing data: Add new records to a table without overwriting existing information.
- Automate data entry: Eliminate manual data entry, saving time and reducing errors.
Step-by-Step Guide to Creating an Append Query
Let's dive into the practical aspects of creating and using append queries. Follow these steps to effectively append data in your Access database:
Step 1: Opening the Query Design View
- Open your Access database.
- Navigate to the "Create" tab.
- Click on "Query Design."
- Select the tables you'll be working with (both the source and destination tables). Click "Add" and then "Close."
Step 2: Choosing the Append Query Type
- In the "Query Design" view, click on "Append Query" from the dropdown menu in the upper ribbon. This will change the query type.
Step 3: Selecting the Source and Destination Tables
- Identify your source table(s): These are the tables containing the data you want to append.
- Identify your destination table: This is the table where the new data will be added. Crucially, ensure the destination table has fields that match the data types of the fields in your source table(s). Mismatched data types will cause errors.
Step 4: Specifying the Fields to Append
- Drag and drop the fields from your source table(s) into the query grid. Make sure the fields in the source and destination tables align correctly by data type.
- Important Note: The field names in the source and destination tables don't have to be identical, but their data types must match. Access will match them based on their position in the query grid.
Step 5: Running the Append Query
- Once you've selected your source and destination tables and matched fields, click "Run" (the exclamation point icon) in the upper ribbon.
- Access will prompt you to confirm the append operation. Carefully review the details before proceeding.
Step 6: Verifying the Results
- After running the query, open the destination table in Datasheet view to verify that the new records have been successfully appended.
Troubleshooting Common Issues
- Data Type Mismatches: This is the most common error. Ensure the data types of the fields in your source and destination tables are identical. For instance, a "Number" field in the source cannot be appended to a "Text" field in the destination.
- Duplicate Records: If you're concerned about duplicate records, consider adding a unique identifier field to your destination table and using a query to prevent duplicates.
- Field Name Discrepancies: While field names don't need to match exactly, ensure that the data types align appropriately.
Optimizing Your Append Queries for Maximum Efficiency
- Indexing: Indexing your destination table on frequently queried fields can significantly improve append query performance.
- Data Validation: Implementing data validation rules in your tables can prevent the appending of invalid data.
- Regular Maintenance: Periodically compact and repair your database to optimize performance and prevent corruption.
By mastering append queries, you transform your Access database from a static data repository into a dynamic and efficient tool. This guide provides a solid foundation; explore Access's documentation for even more advanced techniques. Remember, careful planning and error checking are crucial for successful data management. Now you have the power to seamlessly integrate and manage your data, significantly improving your database workflow!
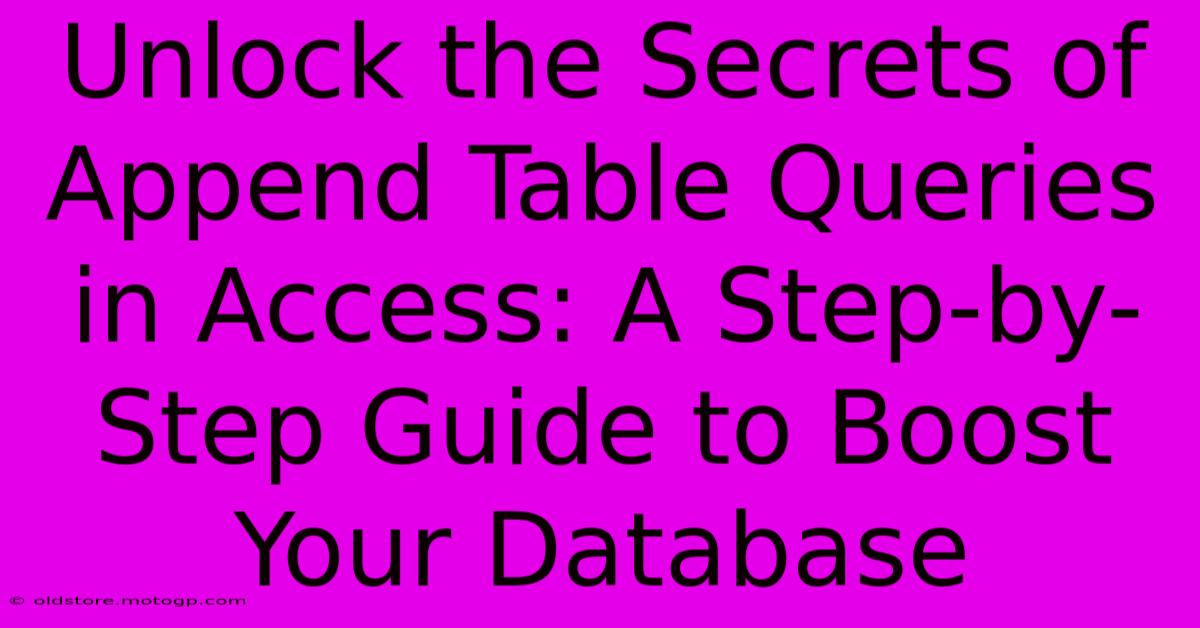
Thank you for visiting our website wich cover about Unlock The Secrets Of Append Table Queries In Access: A Step-by-Step Guide To Boost Your Database. We hope the information provided has been useful to you. Feel free to contact us if you have any questions or need further assistance. See you next time and dont miss to bookmark.
Featured Posts
-
The Metaphorical Compass Guiding Traders Through Options Complex Territory
Feb 05, 2025
-
The Margin Myth Rethinking The Boundaries Of Graphic Design
Feb 05, 2025
-
Persona Powerhouse Unleash The Secrets Of User Centric Design
Feb 05, 2025
-
Alineaciones Confirmadas Atletico De Madrid
Feb 05, 2025
-
Diy Engineering Genius Construct Mini Buildings In A Snap With Builder In A Bottle
Feb 05, 2025
