Unlock The Secrets Of Effortless File Conversion: Word To Google Doc In A Flash!
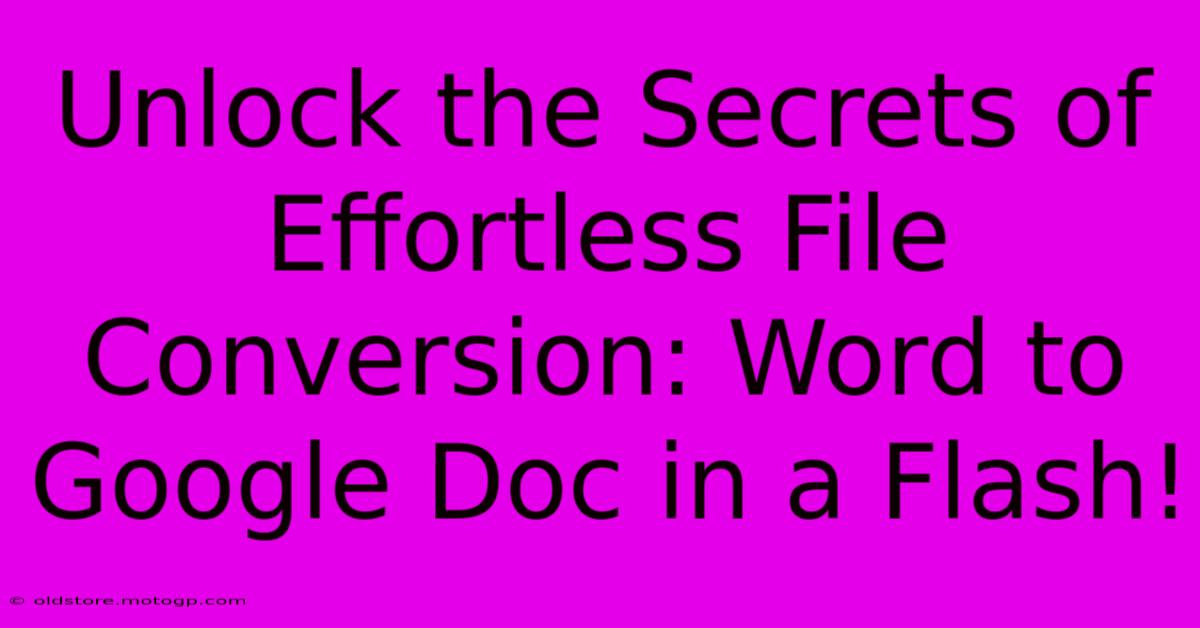
Table of Contents
Unlock the Secrets of Effortless File Conversion: Word to Google Doc in a Flash!
Converting a Microsoft Word document to a Google Doc can sometimes feel like navigating a labyrinth. But fear not! This comprehensive guide will unlock the secrets to effortless file conversion, ensuring a smooth transition between formats in a flash. We'll explore multiple methods, highlighting their pros and cons, so you can choose the perfect approach for your needs.
Why Convert Word to Google Docs?
Before diving into the how-to, let's quickly explore why you might need to convert a Word file to a Google Doc. The benefits are numerous:
- Collaboration: Google Docs excels at real-time collaboration. Multiple users can edit simultaneously, making it ideal for team projects.
- Accessibility: Google Docs is accessible from anywhere with an internet connection, unlike Word files which require specific software.
- Integration: Seamlessly integrates with other Google Workspace apps like Sheets and Slides.
- Version History: Never lose your work again! Google Docs automatically saves and tracks revisions.
- Cost-Effectiveness: Google Docs is free (with a Google account), unlike Microsoft Word which requires a subscription.
Method 1: The Drag-and-Drop Simplicity
This method is the quickest and easiest, perfect for a single, straightforward conversion.
- Step 1: Open your Google Drive.
- Step 2: Locate your Word file (
.docx,.doc) on your computer. - Step 3: Simply drag and drop the Word file directly into your Google Drive.
- Step 4: Google Drive will automatically convert the file to a Google Doc. You'll find it in your Drive, retaining the original filename but with the
.gdocextension.
Pros: Incredibly fast and user-friendly. Cons: Doesn't work for batch conversions. Complex formatting might not transfer perfectly.
Method 2: The Upload and Convert Technique
Similar to the drag-and-drop method, but offers slightly more control.
- Step 1: Open your Google Drive.
- Step 2: Click the "New" button.
- Step 3: Select "File upload".
- Step 4: Choose your Word file and click "Open".
- Step 5: Google Drive will automatically convert the file.
Pros: Slightly more control over the upload process. Cons: Still not ideal for batch conversions. Formatting inconsistencies can occur.
Method 3: The "Open with Google Docs" Option (Within Google Drive)
This method allows for quick conversion if the Word file is already in your Google Drive.
- Step 1: Locate your Word file in Google Drive.
- Step 2: Right-click the file.
- Step 3: Select "Open with" and choose "Google Docs".
Pros: Convenient if the file is already in Google Drive.
- Cons: Doesn't work for files outside of Google Drive.
Method 4: Downloading and Converting (for offline conversion)
If you don't have an internet connection, you might need to use a dedicated converter program. Note: always use a reputable source to avoid malware.
Pros: Works offline. Cons: Requires downloading and installing third-party software. Potential for security risks if using unreliable software.
Troubleshooting Formatting Issues
While Google Docs strives for seamless conversion, minor formatting discrepancies might occur. Here are a few tips:
- Review carefully: Check headings, lists, tables, and images after conversion.
- Manual adjustments: Make minor adjustments to perfect the formatting.
- Advanced formatting: Extremely complex formatting might require manual recreation in Google Docs.
Choosing the Right Method
The best method depends on your needs and circumstances. For quick conversions of single files, the drag-and-drop or upload methods are ideal. For offline conversion, a dedicated converter is necessary. Remember to always back up your original Word file before conversion.
By understanding these methods, you can effortlessly convert your Word documents to Google Docs, unlocking the power of collaboration and cloud-based productivity. Now go forth and conquer your file conversions!
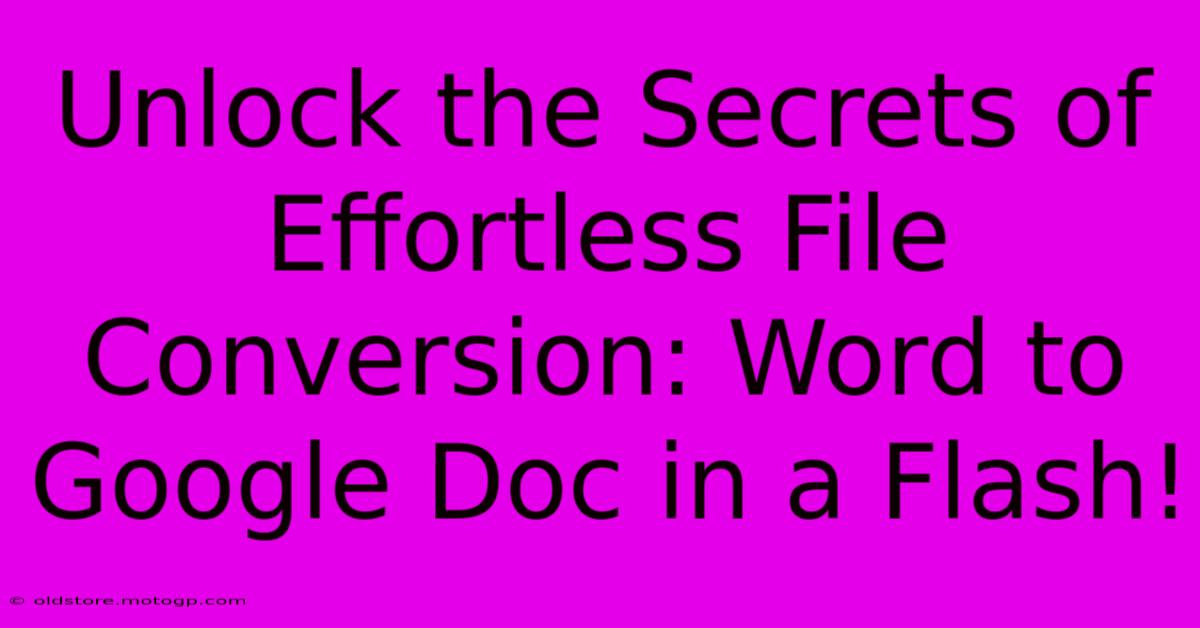
Thank you for visiting our website wich cover about Unlock The Secrets Of Effortless File Conversion: Word To Google Doc In A Flash!. We hope the information provided has been useful to you. Feel free to contact us if you have any questions or need further assistance. See you next time and dont miss to bookmark.
Featured Posts
-
Give The Gift Of Paws Itive Cheer Heartfelt Dog Christmas Cards For Your Loved Ones
Feb 06, 2025
-
Warriors Of The Pigskin Explore The Unforgettable College Football Names That Command Attention
Feb 06, 2025
-
Motown Magic The Spirit That Drives The Ds Comeback
Feb 06, 2025
-
We Value Your Patience Our Humble Request For Understanding
Feb 06, 2025
-
Pom Pom Power Unleash The Joy Of Creating Your Own Fluffy Masterpieces
Feb 06, 2025
