Unlock The Secrets Of VBA Word Redaction: A Comprehensive Guide For Beginners And Pros
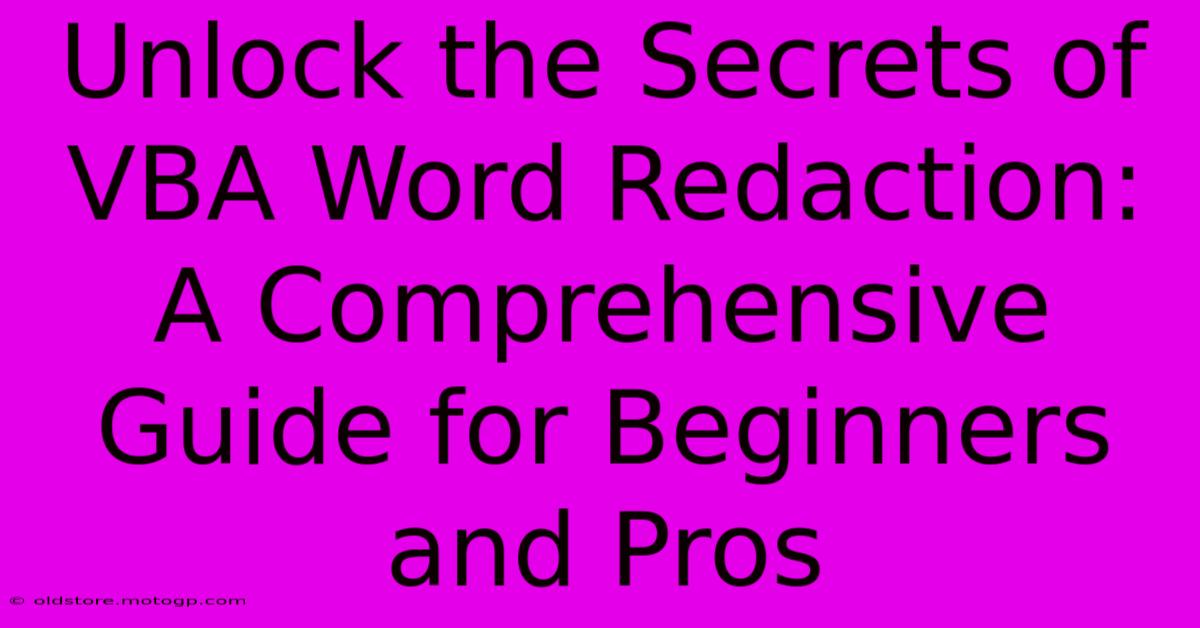
Table of Contents
Unlock the Secrets of VBA Word Redaction: A Comprehensive Guide for Beginners and Pros
Redacting sensitive information in Word documents is crucial for maintaining privacy and security. While manual redaction is tedious and error-prone, VBA (Visual Basic for Applications) offers a powerful and efficient solution. This comprehensive guide will walk you through the process of creating VBA macros for Word redaction, catering to both beginners and experienced users. We'll cover everything from basic redaction techniques to advanced features, empowering you to streamline your workflow and ensure data protection.
Understanding the Power of VBA for Word Redaction
Manual redaction involves painstakingly highlighting and covering sensitive data, a process prone to human error. VBA, however, automates this process. By writing a macro, you can create a repeatable and reliable system for redacting information, saving significant time and effort. This is especially beneficial when dealing with large volumes of documents or sensitive information requiring strict confidentiality.
Benefits of using VBA for Redaction:
- Speed and Efficiency: Automate the redaction process for faster results.
- Accuracy: Minimize human error, ensuring thorough and consistent redaction.
- Repeatability: Easily redact similar documents using the same macro.
- Customization: Tailor the redaction process to your specific needs.
- Security: Protect sensitive information effectively.
Getting Started: Your First VBA Redaction Macro
Before diving in, ensure you have Microsoft Word with VBA enabled. Let's create a simple macro that redacts all instances of a specific word.
Step 1: Accessing the VBA Editor:
In Word, press Alt + F11 to open the VBA editor.
Step 2: Inserting a Module:
In the VBA editor, go to Insert > Module.
Step 3: Writing the Code:
Paste the following code into the module:
Sub RedactWord()
Dim strFind As String
Dim objRange As Range
strFind = "Confidential" 'Word to be redacted
Set objRange = ActiveDocument.Content.Find
With objRange
.Text = strFind
.Execute
Do While .Found
.Parent.Text = "XXXXXXXX" 'Replacement text
.Execute
Loop
End With
Set objRange = Nothing
End Sub
Step 4: Running the Macro:
Go back to Word, press Alt + F8, select RedactWord, and click Run. This will replace all instances of "Confidential" with "XXXXXXXX".
Advanced VBA Redaction Techniques
This basic macro is a great starting point. However, VBA's capabilities extend far beyond this simple example. Let's explore some advanced techniques:
Redacting Based on Patterns:
Instead of specific words, you can redact based on patterns using regular expressions. This allows for more flexible and targeted redaction.
Sub RedactPattern()
Dim objRange As Range
Set objRange = ActiveDocument.Content.Find
With objRange
.Execute FindText:="(\d{3})-(\d{3})-(\d{4})", ReplaceWith:="XXX-XXX-XXXX", MatchWildcards:=True
End With
Set objRange = Nothing
End Sub
This macro redacts phone numbers matching a specific pattern.
Redacting Sensitive Data from Multiple Documents:
You can easily modify the macros to process multiple documents by using loops and file system objects.
Customizing Redaction Appearance:
VBA allows for customizing the redacted text's appearance: font, color, highlighting, etc., making the redaction more visually prominent.
Error Handling and User Input:
Adding error handling and user input prompts improves robustness and user-friendliness. This allows users to specify the word or pattern to be redacted, making the macro even more versatile.
Best Practices for Secure Redaction with VBA
- Test Thoroughly: Always test your macros on sample documents before using them on sensitive data.
- Version Control: Maintain versions of your macros to track changes and revert if needed.
- Security Considerations: Never share your macros with unauthorized individuals. Store them securely.
- Regular Updates: Keep your software and macros updated to address potential vulnerabilities.
Conclusion: Mastering VBA for Efficient and Secure Redaction
VBA empowers you to handle sensitive document redaction efficiently and accurately. This guide has provided a foundation for both beginners and advanced users. By mastering these techniques and incorporating best practices, you can significantly improve your document security and streamline your workflow. Remember to experiment, adapt, and expand upon these examples to create macros that perfectly suit your specific redaction needs. With a little practice, you'll be proficient in using VBA to protect your sensitive data.
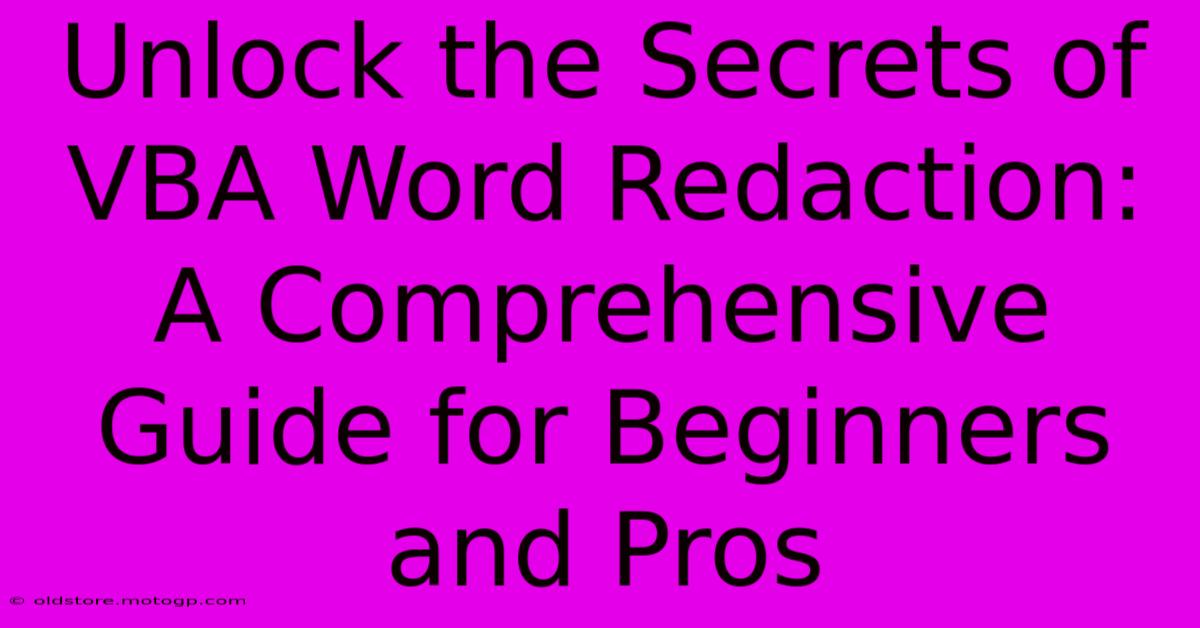
Thank you for visiting our website wich cover about Unlock The Secrets Of VBA Word Redaction: A Comprehensive Guide For Beginners And Pros. We hope the information provided has been useful to you. Feel free to contact us if you have any questions or need further assistance. See you next time and dont miss to bookmark.
Featured Posts
-
Unleash 2023 Magic Discover The Ultimate New Years Card Collection
Feb 05, 2025
-
Tiger Woods Mother Kultida Dies At 78
Feb 05, 2025
-
Monica Vinaders Rings A Journey Through Time And Trends
Feb 05, 2025
-
Budget Friendly Brilliance Viltrox Fe 20mm F2 8 Triumphs As The Ultimate Value Lens
Feb 05, 2025
-
Discover The Warranty That Redefines Homeownership Perry Homes Stands Behind Every Promise
Feb 05, 2025
