Unveil The Secrets: How To Assign A Signature With Wise Stamp In A Snap
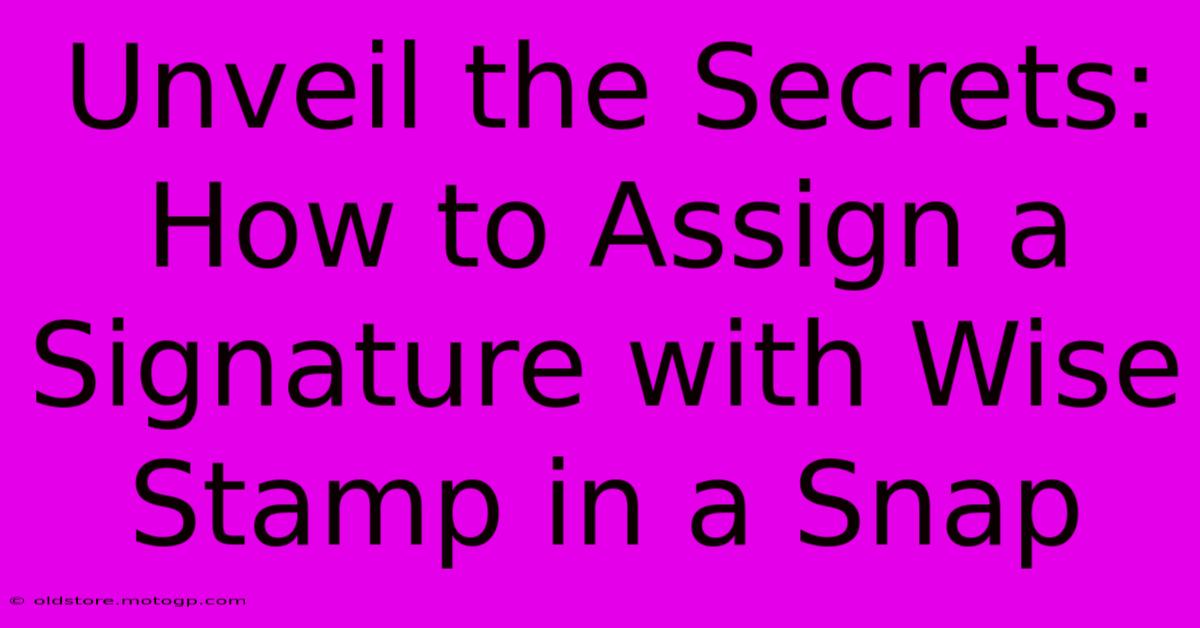
Table of Contents
Unveil the Secrets: How to Assign a Signature with WiseStamp in a Snap
WiseStamp offers a seamless way to add professional signatures to your emails, boosting your brand and personalizing communication. But navigating its features can sometimes feel overwhelming, especially when it comes to assigning your signature. This comprehensive guide will walk you through the process, unveiling the secrets to assigning your WiseStamp signature in a flash. Whether you're a seasoned email user or just starting out, you'll master this crucial step in no time.
Understanding WiseStamp Signatures: More Than Just a Name
Before diving into the assignment process, let's quickly understand what makes WiseStamp signatures so powerful. They're not just simple text; they're customizable branding tools. You can include:
- Your Name and Title: Clearly establish your professional identity.
- Contact Information: Make it easy for recipients to reach you.
- Social Media Links: Drive traffic to your online profiles.
- Company Logo: Reinforce your brand presence.
- Professional Headshot: Add a personal touch.
The versatility is key – you can tailor your signature to suit different contexts, from casual emails to formal business correspondence.
Assigning Your Signature: A Step-by-Step Guide
The process of assigning your WiseStamp signature varies slightly depending on your email provider (Gmail, Outlook, etc.), but the core steps remain consistent.
Step 1: Accessing Your WiseStamp Account
Start by logging into your WiseStamp account. Make sure you're using the correct credentials.
Step 2: Selecting the Right Signature
If you've already created multiple signatures within WiseStamp (for different purposes or email addresses), choose the specific signature you want to assign to your current email account.
Step 3: Initiating the Assignment Process
WiseStamp usually provides a clear button or option to "Assign Signature" or something similar. Click this button to proceed. You might see a list of email accounts connected to your WiseStamp profile. Select the desired account where you wish to implement your chosen signature.
Step 4: Verifying the Installation
After clicking "Assign Signature," WiseStamp will guide you through the final steps. This often involves authorizing WiseStamp to access your email account. This is a necessary step to ensure the seamless integration of your signature. Don't worry, this is a secure process. WiseStamp adheres to stringent security protocols.
Step 5: Testing Your Signature
Once assigned, it’s crucial to test your signature by sending a test email. This ensures the signature appears correctly formatted and displays all the elements you've included (logo, image, links, etc.). If there are any issues, you can easily go back and adjust your settings.
Troubleshooting Common Issues
Even with the straightforward process, some users may encounter minor hiccups. Here are solutions for common problems:
- Signature Not Appearing: Double-check that you've correctly assigned the signature and authorized WiseStamp access. Consider restarting your email client.
- Formatting Issues: Ensure your signature is designed correctly within WiseStamp. HTML issues might cause improper rendering.
- Missing Elements: Verify that all elements (images, logos, etc.) are properly uploaded and linked within the WiseStamp signature editor.
Optimizing Your WiseStamp Signature for Maximum Impact
Remember, your email signature is more than just an afterthought; it's a marketing tool. Optimize it for maximum impact by:
- Keeping it Concise: Avoid overwhelming recipients with excessive information.
- Using a Professional Design: Maintain a consistent brand image.
- Regularly Updating: Keep your contact information and social media links current.
By following these steps and addressing potential problems proactively, you can easily assign your WiseStamp signature and elevate your email communications. Spend a few minutes perfecting your signature design and enjoy the benefits of a polished and professional digital presence.
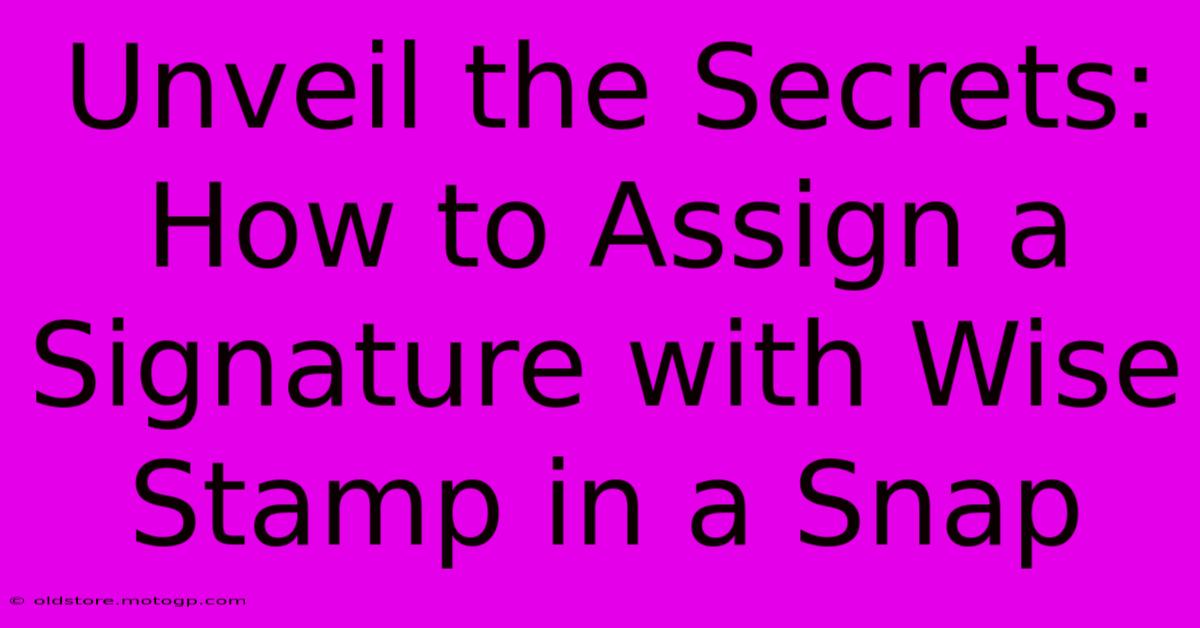
Thank you for visiting our website wich cover about Unveil The Secrets: How To Assign A Signature With Wise Stamp In A Snap. We hope the information provided has been useful to you. Feel free to contact us if you have any questions or need further assistance. See you next time and dont miss to bookmark.
Featured Posts
-
Grammy Award Beyonces Cowboy Carter Triumph
Feb 03, 2025
-
Chappell Roan 2025 Grammy Best New Artist
Feb 03, 2025
-
Goldenhour Glam Seductive Nail Colors To Capture The Falls Glow
Feb 03, 2025
-
Kanye Wests Nacktshow Bei Den Grammys
Feb 03, 2025
-
Nail Envy Alert Master The Salon Quality Mani At Home With This Gel Polish Dream Team
Feb 03, 2025
