Format Flush: Delete All Styles In Google Docs With Ease!
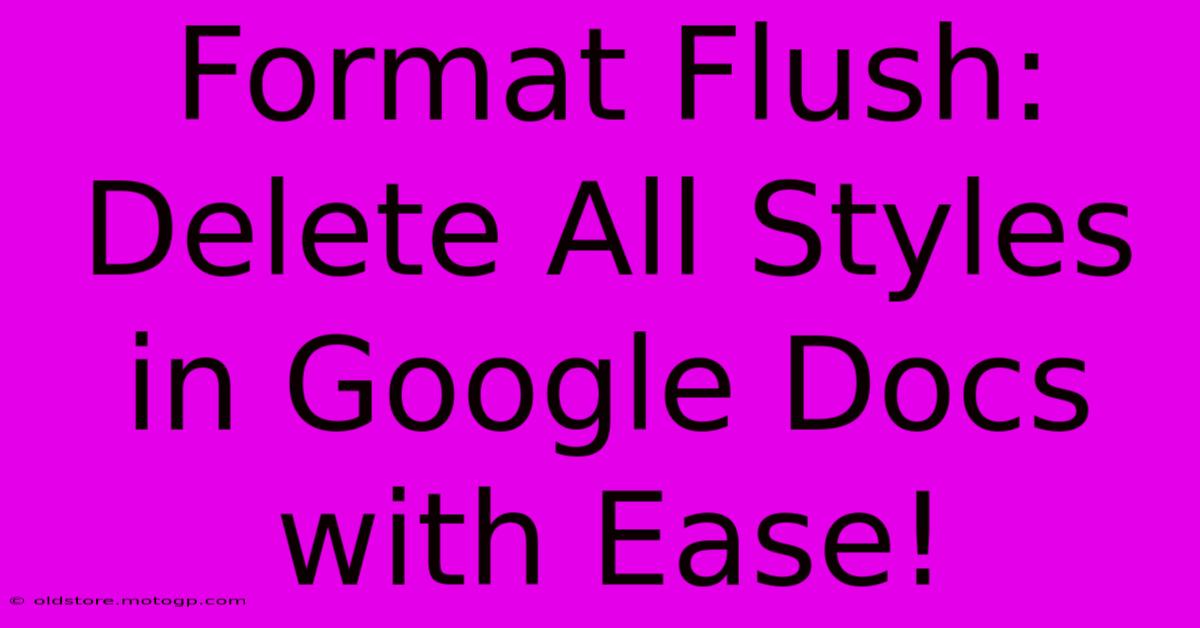
Table of Contents
Format Flush: Delete All Styles in Google Docs with Ease!
Are you tired of battling inconsistent formatting in your Google Docs? Does your document look like a chaotic mess of different fonts, sizes, and styles? You're not alone! Many users struggle with cleaning up inherited or unwanted formatting in their documents. But fear not! This guide will show you how to achieve a "format flush" – a complete reset of all styles – in Google Docs with simple, effective methods.
Why You Need a Format Flush
Before we dive into the how-to, let's understand why you might need to perform a format flush. Several scenarios necessitate a complete style reset:
- Inherited Formatting: Copying and pasting text from other sources often brings along unwanted styles. This can lead to inconsistencies and a less professional look.
- Style Conflicts: Multiple users editing the same document can result in conflicting styles, creating a confusing and visually jarring experience.
- Starting Fresh: If you're repurposing a document or starting a new project, a clean slate with consistent formatting is essential for efficiency and readability.
- Maintaining Brand Consistency: Ensuring consistent branding requires strict adherence to specific formatting guidelines. A format flush helps enforce these rules across the document.
Method 1: The "Paste as Plain Text" Technique
This is the simplest and most effective method for dealing with formatting issues from copied content. Before you paste text into your Google Doc, use the following steps:
- Select the text you want to paste.
- Right-click and choose "Copy".
- In your Google Doc, right-click where you want to paste.
- Select "Paste as plain text". This strips away all formatting from the copied text, leaving only the plain content.
Pros: Quick, easy, and effective for dealing with externally sourced text. Cons: Doesn't address styles already present within the Google Doc itself.
Method 2: The "Find and Replace" Power Move (for Specific Styles)
If you need to target specific formatting elements, such as a particular font or heading style, the "Find and Replace" function can be your best friend.
- Go to Edit > Find and replace.
- In the "Find" field, you can use the formatting options to specify the style you want to remove (e.g., a specific font size or style). Click on the three dots next to the Find box for a full selection of formatting tools.
- Leave the "Replace with" field empty.
- Click "Replace all".
Pros: Targeted approach for removing specific, unwanted styles. Cons: Requires manual work for each style you wish to remove. Not ideal for a complete format flush.
Method 3: The "Normal Style" Reset (For a Near-Complete Flush)
While not a complete wipe, applying the "Normal" style to your entire document will reset most formatting to the default settings.
- Select all the text in your document (Ctrl+A or Cmd+A).
- In the toolbar, select the Normal style from the style dropdown menu.
Pros: A quick way to standardize most formatting inconsistencies. Cons: Might not completely remove every single formatting nuance, especially if custom styles are involved.
Method 4: The Manual "Clear Formatting" Option (For Granular Control)
For ultimate control, manually clear the formatting on individual sections or paragraphs.
- Select the text you want to reset.
- Right-click and select "Clear formatting".
Pros: Provides the most granular control; allows for selective formatting removal. Cons: Time-consuming for large documents.
Choosing the Right Method
The best approach depends on your specific needs:
- For imported text: Use "Paste as plain text".
- For specific style removal: Use "Find and Replace".
- For a quick overall cleanup: Use the "Normal style".
- For complete control and a thorough clean-up: Use the manual "Clear formatting" option.
By mastering these techniques, you can banish formatting chaos and create beautifully clean and consistent Google Docs, saving you valuable time and effort. So, go forth and flush those formatting frustrations away!
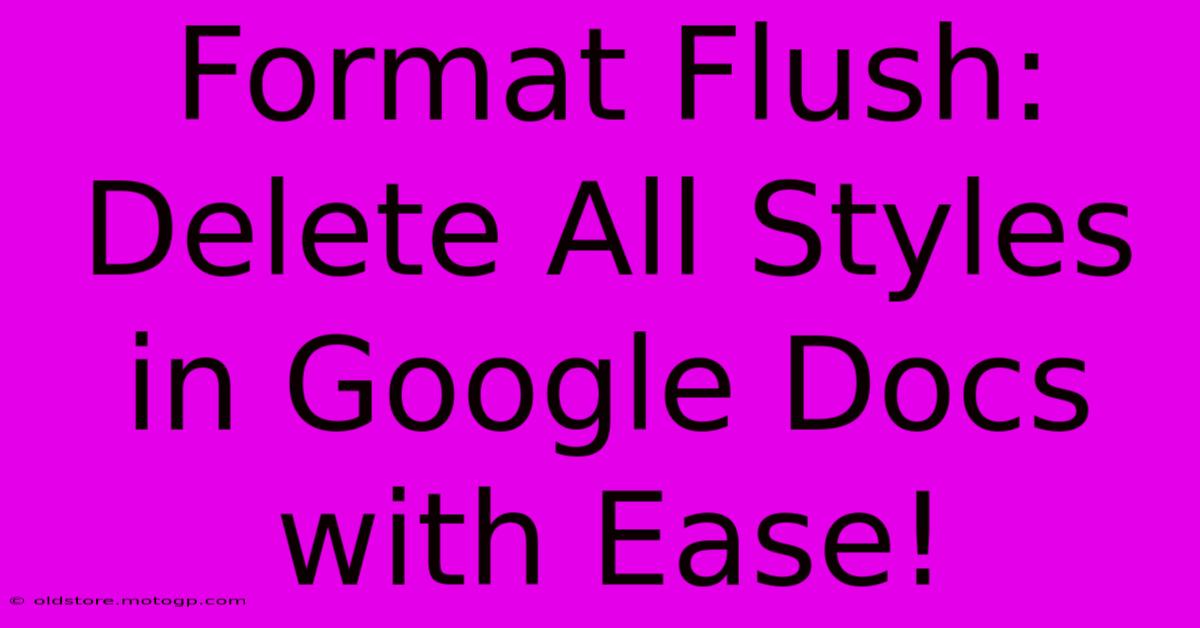
Thank you for visiting our website wich cover about Format Flush: Delete All Styles In Google Docs With Ease!. We hope the information provided has been useful to you. Feel free to contact us if you have any questions or need further assistance. See you next time and dont miss to bookmark.
Featured Posts
-
The Ethereal Beauty Of Flowers Unbound Unfurling Natures Masterpiece
Feb 06, 2025
-
Unleash Your Dip Powder Prowess Master The Art Of Dazzling Nails
Feb 06, 2025
-
Chrome Chrome Revolution The Ultimate Guide To Gold Chrome Nails
Feb 06, 2025
-
Productivity Hack Master The Art Of Converting Word Docs To Google Docs
Feb 06, 2025
-
Natures Paintbrush Baby Breaths Artistic Color Palette
Feb 06, 2025
