Photoshop's Essential Technique: How To Add Masks Like A Pro
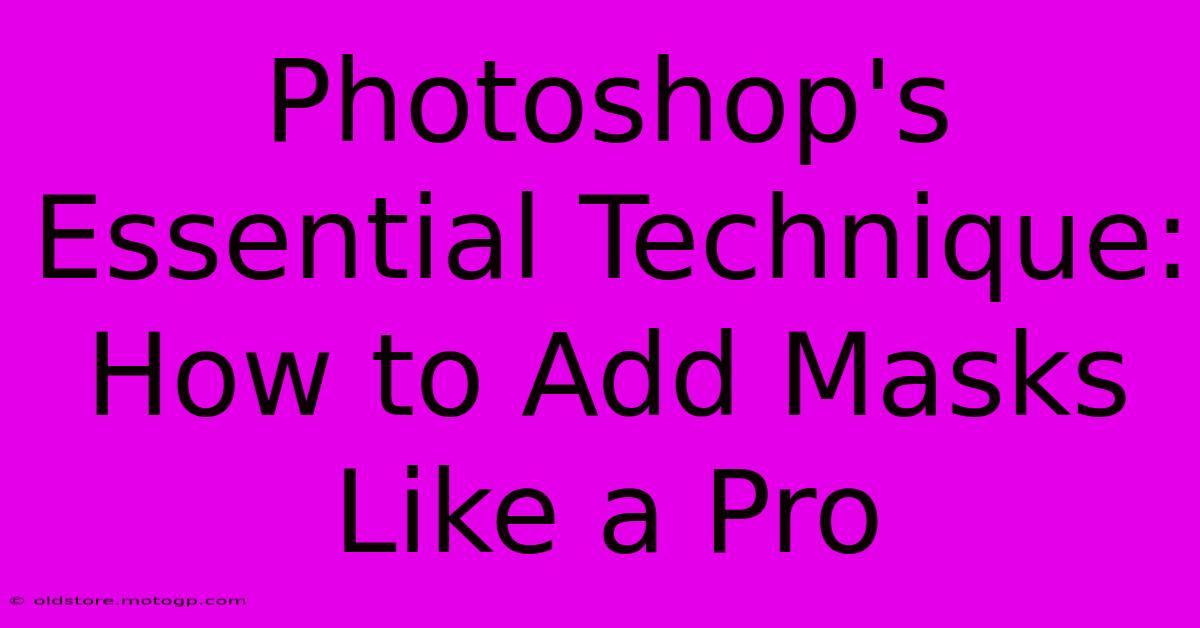
Table of Contents
Photoshop's Essential Technique: How to Add Masks Like a Pro
Mastering layer masks is crucial for any Photoshop user aiming to achieve professional-looking edits. This isn't just about erasing; it's about non-destructive editing, allowing for flexibility and precision. This comprehensive guide will walk you through the essentials of adding masks in Photoshop, transforming you from novice to pro.
Understanding Layer Masks: The Non-Destructive Approach
Unlike the eraser tool, which permanently deletes pixels, layer masks hide portions of a layer without altering the original image data. This means you can always go back and adjust your masking, offering unparalleled flexibility in your workflow. Think of it as a stencil—revealing parts of the underlying layer while concealing others.
Key Advantages of Using Layer Masks:
- Non-destructive editing: Maintain the integrity of your original image.
- Flexibility: Easily adjust and refine your selections later.
- Precision: Achieve clean, sharp edges and subtle fades.
- Complex edits: Combine multiple masks for intricate compositions.
Adding a Layer Mask: A Step-by-Step Guide
Let's delve into the practical application of adding and using layer masks. We'll cover various techniques to suit different scenarios.
1. Creating a Layer Mask:
- Select your layer: Ensure the layer you want to mask is active in the Layers panel.
- Click the "Add Layer Mask" icon: This icon is located at the bottom of the Layers panel—it looks like a rectangle with a circle inside. Clicking this adds a white mask to your selected layer.
2. Painting with Black and White:
The magic of layer masks lies in painting with black and white:
- Black: Hides portions of the layer.
- White: Reveals portions of the layer.
- Gray: Creates a semi-transparent effect, allowing for gradual blending.
Select your brush tool, adjust its size, hardness, and opacity as needed, and start painting on your layer mask! Remember to switch between black and white to reveal and conceal different parts of your image.
3. Using Selection Tools with Masks:
Often, you'll want to mask more complex selections. Here's how to combine selection tools with layer masks:
- Make a selection: Use tools like the Lasso, Marquee, or Quick Selection tool to create the area you want to mask.
- Add a layer mask: With your selection active, click the "Add Layer Mask" icon. Photoshop will automatically create a mask based on your selection.
This method is perfect for isolating specific objects or areas within your image.
Refining Your Masks: Techniques for Precision
Creating a mask is only half the battle. Refining it is where the true artistry comes in. Here are some advanced techniques:
1. The Refine Mask Edge Tool:
For sharper edges and smoother transitions, leverage Photoshop's Refine Mask Edge tool. Access it by double-clicking your layer mask thumbnail. Experiment with settings like Radius, Smooth, and Contrast to achieve the desired result.
2. Feathering: Softening Hard Edges
The Feather setting in your brush tool allows for softer transitions between masked and unmasked areas. This is particularly useful when blending elements seamlessly.
3. Layer Mask Modes:
Experiment with different layer blend modes to affect how the masked layer interacts with the layers below. This can create dramatic effects and enhance your compositing skills.
Practical Applications: Real-World Scenarios
Layer masks are invaluable for a vast array of photo editing tasks:
- Product retouching: Removing blemishes or unwanted objects.
- Image compositing: Seamlessly integrating elements from different images.
- Portrait editing: Selectively adjusting skin tone or removing imperfections.
- Creative effects: Applying textures and gradients selectively.
Mastering Layer Masks: Your Path to Photoshop Proficiency
By understanding the fundamentals of layer masks and employing these techniques, you'll significantly elevate your Photoshop skills. Consistent practice is key – the more you work with masks, the more intuitive and efficient your workflow will become. Remember, it's a non-destructive process, so experiment freely and don't be afraid to make mistakes—you can always undo them!
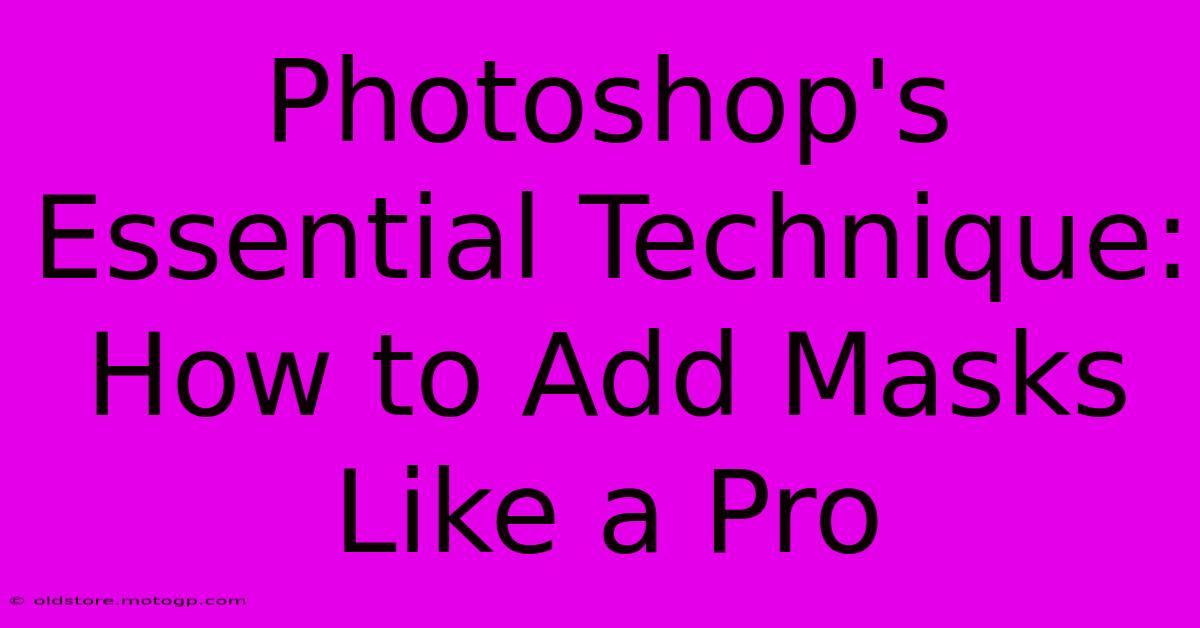
Thank you for visiting our website wich cover about Photoshop's Essential Technique: How To Add Masks Like A Pro. We hope the information provided has been useful to you. Feel free to contact us if you have any questions or need further assistance. See you next time and dont miss to bookmark.
Featured Posts
-
Unleash Your Inner Chocolatier The Art Of Mastering M And Ms In Fontastic Style
Feb 09, 2025
-
Maximize Your Mobile Unleash The Full Potential Of Your Smartphone With A Uhs Ii Micro Sd Card
Feb 09, 2025
-
Graphic Design Nightmares The Most Atrocious Examples You Ve Ever Seen
Feb 09, 2025
-
El Arte De Borrar Letras Guia Definitiva Para Dominar La Tecnica
Feb 09, 2025
-
Psst Heres The Secret To Stunning Masked Photos In Photoshop
Feb 09, 2025
