Revolutionize Your Workflows: Convert Word Documents To Google Docs Seamlessly
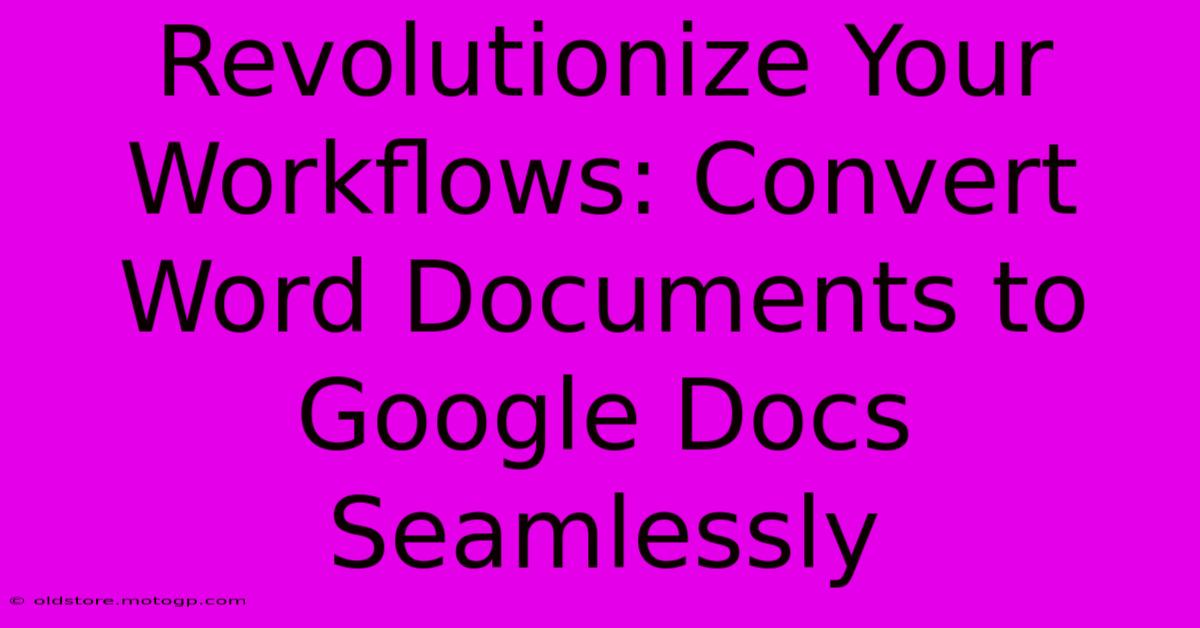
Table of Contents
Revolutionize Your Workflows: Convert Word Documents to Google Docs Seamlessly
Are you tired of juggling multiple file formats and struggling to collaborate effectively? Switching between Microsoft Word and Google Docs can be a major productivity drain. But what if there was a seamless way to convert your Word documents into the collaborative power of Google Docs? This comprehensive guide will show you how to revolutionize your workflows and unlock the full potential of Google Docs.
Why Convert Word to Google Docs?
The benefits of converting your Word documents to Google Docs are numerous and impactful. Here are just a few key advantages:
-
Real-time Collaboration: Google Docs' real-time collaborative features allow multiple users to edit the same document simultaneously, making teamwork smoother and more efficient. Say goodbye to email chains filled with versioned attachments!
-
Accessibility: Google Docs is accessible from anywhere with an internet connection, allowing you to work on your documents from any device (laptop, tablet, or smartphone).
-
Built-in Features: Google Docs boasts a powerful suite of integrated tools, including spell check, grammar check, translation, and easy sharing options.
-
Version History: Never worry about losing your work again. Google Docs automatically saves your changes and keeps a detailed version history, allowing you to revert to previous versions if needed.
-
Seamless Integration: Google Docs integrates seamlessly with other Google Workspace apps, such as Google Sheets and Google Slides, creating a unified workflow.
Methods for Converting Word to Google Docs
There are several ways to convert your Microsoft Word (.doc or .docx) files to Google Docs format (.gdoc):
1. Direct Upload: The Easiest Method
This is arguably the simplest method. Just follow these steps:
- Open Google Drive: Log into your Google account and navigate to Google Drive.
- Upload the File: Click the "New" button, then select "File upload." Choose your Word document from your computer.
- Automatic Conversion: Google Drive will automatically convert your Word document to a Google Doc. You can then open and edit the document directly within Google Docs.
Pros: Simple, fast, and requires no additional software. Cons: May not perfectly preserve complex formatting, particularly with older Word document versions.
2. Using Google Docs' "Open" Function
Another straightforward method involves using Google Docs' built-in "Open" function:
- Open Google Docs: Go to docs.google.com.
- Open a File: Click "File" -> "Open" and browse to select your Word document from your computer.
- Conversion: Google Docs will handle the conversion process.
Pros: Similar to the direct upload method in terms of simplicity and speed. Cons: Similar limitations regarding perfect formatting preservation.
3. Copying and Pasting (For Simple Documents):
For very simple documents, copying and pasting the text from Word into a new Google Doc can be a quick solution. However, this method will not preserve formatting.
Pros: Extremely fast for plain text. Cons: Loses all formatting, unsuitable for complex documents.
Troubleshooting Conversion Issues
Sometimes, the conversion process might not be perfect. You might encounter minor formatting inconsistencies. Here's how to address these issues:
- Review and Adjust Formatting: After conversion, carefully review your Google Doc and make any necessary formatting adjustments.
- Test with a Sample Document: Before converting an important document, test the conversion process with a sample file to ensure it meets your expectations.
- Consider Alternative Methods: If you consistently encounter significant formatting problems, consider using a dedicated file conversion tool (although this adds an extra step).
Optimizing Your Workflow with Google Docs
Beyond the conversion process itself, here are some tips to optimize your workflow with Google Docs:
- Utilize Templates: Leverage pre-designed templates to create consistent and professional documents.
- Master Keyboard Shortcuts: Learn Google Docs keyboard shortcuts to speed up your editing process.
- Explore Add-ons: Explore the Google Workspace Marketplace for add-ons that can enhance your productivity.
Conclusion:
Converting your Word documents to Google Docs is a simple yet powerful step towards a more streamlined and collaborative workflow. By utilizing the methods outlined above and following the optimization tips, you can significantly improve your productivity and unlock the full potential of Google Docs. Embrace the change and experience the revolution!
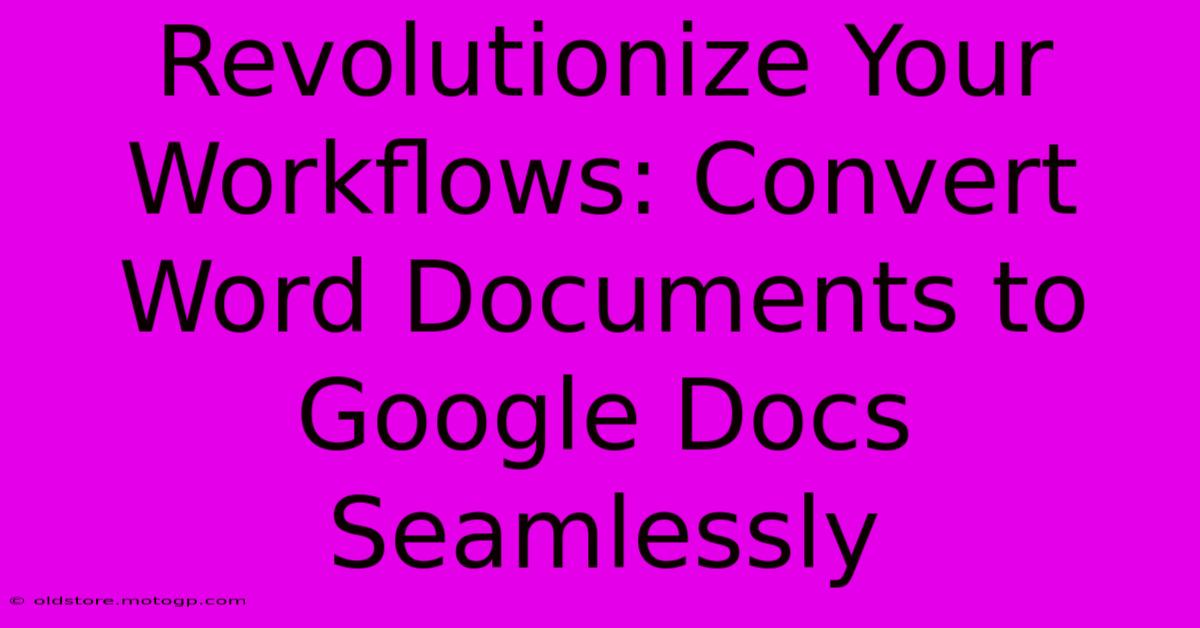
Thank you for visiting our website wich cover about Revolutionize Your Workflows: Convert Word Documents To Google Docs Seamlessly. We hope the information provided has been useful to you. Feel free to contact us if you have any questions or need further assistance. See you next time and dont miss to bookmark.
Featured Posts
-
Meet The Mascots That Will Leave You Scarred For Life A College Nightmare
Feb 06, 2025
-
Nightmares On Campus Unveiling The Worst College Mascots Ever Created
Feb 06, 2025
-
Revolutionize Your Workflows Convert Word Documents To Google Docs Seamlessly
Feb 06, 2025
-
Edgy Escape Dark And Dramatic Shades To Turn Heads This Fall
Feb 06, 2025
-
Holiday Marketing Masterclass How Business Cards Can Fuel Your Festive Success
Feb 06, 2025
